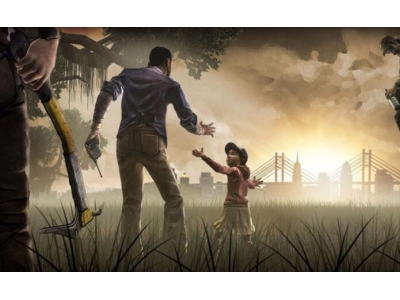吊车操作技巧?
一、吊车操作技巧?
第一:拧钥匙。吊车不拧钥匙不通电,整个上车是不动的,而且要拧了钥匙等电脑软件处理好后才可以继续动。
第二:左手处:左右是转,向前是小钩落(注意踩脚踏板,你不踩脚踏板动手柄是没反应的)。右手处:向左是小吊车仰秆,向右是吊车趴秆,前后是大钩。(注意任何动作的时候一定得要按行动开关,就是在手柄背面的位置,也可以在控制面板上按下双向回转箭头的开关以长时间打开)。
第三:出秆很简单,就是左手或者右手的第一个黄色按扭,按住后右手向里(仰秆)是出秆,右手向外是缩杆。左手:吊车中,前小钩下,后小钩上,左转向左转,右转向右转。右手:小吊车上,前后大钩上下,手把右边第一个按钮按住左缩臂,右伸臂,不按左升臂,右降臂。
二、iphone操作技巧?
1、计算器妙用:只要将计算机横向过来,就能开启科学计算器,一些方程式、解根号等复杂运算,也能在这里解决。2、快捷拍照录视频:拍照、录视频时,使用音量键控制拍照、拍视频。3、语音备忘录降噪:点击音频文件魔法棒图标,就能一键降噪,音频可清晰不少。
演示机型:Iphone 12系统版本:iOS14.4
苹果手机使用小技巧:
1、计算器妙用:iPhone手机里的计算机,平时都是用来进行一些简单的加减乘除。只要将计算机横向过来,就能开启科学计算器,一些方程式、解根号等复杂运算,也能在这里搞定。
2、快捷拍照录视频:拍照、录视频的时候,经常会因为需要打开手机,再打开相机进行拍摄的话,错失美好的瞬间。其实你可能还不知道拍照、录制视频还有快捷键,这个快捷键就是常见的音量键,提前在相机的设置里设置好,就能使用音量键控制拍照、拍视频了。
3、语音备忘录降噪:iPhone手机用户都知道语音备忘录很好用,但有时候如果环境嘈杂一点,录制的音频听不清。其实,你只要点击音频文件魔法棒图标,就能一键降噪,音频清晰不少。
4、音频(语音)整理成文字:上面说到了语音备忘录里的音频文件可以降噪,这里再来说下音频文件的整理。因为工作的需求,经常会记录会议纪要、灵感什么的,会录制一些音频事后再慢慢笔记,避免出错,其实可以使用录音转文字助手,一键整理音频文件。
三、网店操作技巧?
网店物品要价格实惠,物美价廉,性价比高,而且封面要吸引人。
四、电焊操作技巧?
焊条电弧焊操作技术: ①为了保证焊接电弧稳定燃烧和焊缝的表面成型,电弧引燃后,焊条要要作三个方向的运动: (1)焊条不断向焊缝熔池送进; (2)焊条沿焊接方向向前移动; (3)焊条横向摆动。 ②焊条移动时,应与前进方向成70-80度夹角,把以融化的金属和熔渣推向后方,否则熔渣流向电弧的前方,则会造成夹渣缺陷。 ③为了获得较宽的焊缝,焊条在送进和移动过程中,还要作必要的摆动。通常的运条方法如下: (1)直线形运条方法; (2)直线往复形运条法; (3)锯齿形运条法。
五、ppt操作技巧?
PowerPoint软件是教师制作课件的主要工具之一。下面介绍了ppt的一些基础知识及使用技巧,仅供初学课件制作者参考 。
一、PPT的启动和退出
1、打开方法:
方法一 :单击桌面“开始”按钮,选择“程序”→“Microsoft Office”→“Microsoft Office PowerPoint 2003”。这是一种标准的启动方法。
方法二: 双击桌面快捷方式图标“Microsoft Office PowerPoint ....”。这是一种快速的启动方法。
2、退出方法:
方法一:单击窗口右上角的“× ”。
方法二: 关闭所有演示文稿并退出PPT
单击菜单“文件”→“退出”。
二、幻灯片版式的选择
在右侧幻灯片版式中选择并单击需要的版式。教师在实际的课件制作过程中,希望能够自己设计模板,这时可采用“内容版式”中的“空白”版式,进行自由的创作。
三、有关幻灯片的各种操作
应用PPT进行设计的简单过程是:首先按照顺序创建若干张幻灯片,然后在这些幻灯片上插入需要的对象,最后按照幻灯片顺序从头到尾进行播放(可以为对象创建超级链接来改变幻灯片的播放顺序)。
幻灯片在PPT设计中处于核心地位,有关幻灯片的操作包括幻灯片的选择、插入、删除、移动和复制,这些操作既可以在“普通视图”下进行,也可以在“幻灯片浏览视图”下进行。下面以“普通视图”为例,介绍有关幻灯片的各种操作。在“普通视图”下,PPT主窗口的左侧是“大纲编辑窗口”,其中包括“大纲”和“幻灯片”两个标签,点击“幻灯片”标签,这时将显示当前演示文稿内所有幻灯片的缩略图,每张幻灯片前的序号表示它在播放时所处的顺序,通过拖动滚动条可显示其余幻灯片,有关幻灯片的操作在该区域进行。
1、幻灯片的选择
有许多操作的前提都要求先选择幻灯片,对幻灯片的选择包括单选(选择一张幻灯片)和多选(同时选择多张幻灯片),其中多选又包括连续多选(相邻的多张幻灯片)和非连续多选(不相邻的多张幻灯片),操作方法如下:
(1) 单选:单击需要选定的幻灯片缩略图(如上图:左侧黄色方框里的幻灯片尾缩略图),缩略图出现蓝色框线,该幻灯片被称作“当前幻灯片”。
(2)连续多选:先单击相邻多张幻灯片的第一张,然后按住Shift键,单击最后一张。
(3) 非连续多选:先单击某张幻灯片,然后按住Ctrl键,单击需要选择的幻灯片。
2、幻灯片的插入
在设计过程中感到幻灯片不够用时,就需要插入幻灯片。插入幻灯片有四种方法,分别是:
方法一: 先选择某张幻灯片,然后单击菜单“插入”→“新幻灯片”,当前幻灯片之后被插入了一张新幻灯片。
方法二: 先选择某张幻灯片,然后单击格式工具栏的“新幻灯片”按钮,当前幻灯片之后被插入了一张新幻灯片。
方法三:右击某张幻灯片,然后选择弹出菜单中的“新幻灯片”项,该张幻灯片之后被插入了一张新幻灯片。
方法四:先选择某张幻灯片,然后按“回车”键,当前幻灯片之后被插入了一张新幻灯片。
3 幻灯片的删除
若某张(些)幻灯片不再有用,就需要删除幻灯片。删除幻灯片有三种方法,分别是:
方法一 :选择欲删除幻灯片(可以多选),然后按键盘上的“Delete”键,被选幻灯片被删除,其余幻灯片将顺序上移。
方法二:选择欲删除幻灯片(可以多选),然后选择菜单“编辑”→“剪切”,被选幻灯片被删除,其余幻灯片将顺序上移。
方法三 : 右击欲删除幻灯片(可以多选),然后选择弹出菜单中的“删除幻灯片”项,被选幻灯片被删除,其余幻灯片将顺序上移。
4、 幻灯片的移动
有时幻灯片的播放顺序不合要求,就需要移动幻灯片的位置,调整幻灯片的顺序。移动幻灯片有两种方法,分别是:
(1)拖动的方法: 选择欲移动的幻灯片,用鼠标左键将它拖动到新的位置,在拖动过程中,有一条黑色横线随之移动,黑色横线的位置决定了幻灯片移动到的位置,当松开左键时,幻灯片就被移动到了黑色横线所在的位置。
(2)剪切的方法: 选择欲移动的幻灯片,然后选择菜单“编辑”→“剪切”,被选幻灯片消失,单击想要移动到的新位置,会有一条黑色横线闪动指示该位置,然后选择菜单“编辑”→“粘贴”,幻灯片就移动到了该位置。
5 幻灯片的复制
当需要大量相同幻灯片时,可以复制幻灯片。复制幻灯片的方法是:
1)选择需要复制的幻灯片。
2)右击选中的幻灯片,在弹出菜单中选择“复制”项。
3)右击复制的目标位置,在弹出菜单中选择“粘贴”项。
事实上,有关幻灯片的操作在“幻灯片浏览视图”下进行将更加方便和直观,大家可以自己尝试。
PPT主窗口左下角有三个视图按钮,分别为“普通视图”、“幻灯片浏览视图”和“幻灯片放映”,点击它们可以在不同视图之间切换。
6、改变幻灯片的背景
幻灯片的背景指的是幻灯片的底色,PPT默认的幻灯片背景为白色。为了提高演示文稿的可视性,我们往往要改变幻灯片的背景,PPT提供了多种方法允许用户自行设计丰富多彩的背景。背景的种类包括单色、渐变、纹理、图案、图片和设计模板,下面分别介绍它们的实现方法。
(1 )“背景”对话框
通过“背景”对话框,可以设置幻灯片的各种背景。调出背景对话框有两种方法:
方法一 :选择菜单“格式”→“背景”,弹出“背景”对话框。
方法二 :右击幻灯片空白区,弹出“背景”对话框。
在“背景”对话框中,左半部“背景填充”显示了当前背景,左下部下拉按钮可以选择“其他颜色”或“填充效果”,右半部“应用”按钮指将背景应用到当前幻灯片,“全部应用”按钮指将背景应用到所有幻灯片。当点击“全部应用”后,新建的幻灯片自动应用该背景。
(2 )单色背景的设置
单色背景指背景使用单一的颜色,也称纯色,默认的白色背景就是一种单色背景。在“背景”对话框中,单击背景填充下拉键头,选择“其他颜色”,弹出“颜色”对话框,该对话框有两个标签:“标准”和“自定义”。
标准:提供了256种标准色和16种由白到黑的灰度色,单击想要的的颜色,确定。
自定义:可通过两种方式选择颜色:
1) 单击中部的调色盘选择一种基本色,通过上下拖动右边滑块调整亮度,确定。
2) 直接在下方输入红绿蓝的颜色值指定颜色。
(3 )渐变背景的设置
渐变指的是由一种颜色逐渐过渡到另一种颜色,渐变色会给人一种眩目的感觉。在“背景”对话框中,单击背景填充下拉键头,选择“填充效果”,弹出“填充效果”对话框,该对话框有四个标签:“渐变”、“纹理”、“图案”和“图片”,选择“渐变”标签。
在“渐变标签”的下部是“底纹样式”和“变形”,“底纹样式”决定了渐变的方向,共6类;“变形”决定了渐变颜色所处的位置,共4类,两者配合,可产生24种渐变效果。
在“渐变标签”的上部是“颜色”,包括“单色”、“双色”和“预设”,它们决定了参与渐变的两种颜色分别是什么。
①单色:指某种颜色到黑色或白色的渐变,颜色1可为任意颜色(单击下拉箭头选择颜色),颜色1下方的滑块决定了另一种颜色是黑色还是白色,“深”指黑色,“浅”指白色,拖动滑块调整黑白。
② 双色:通过选择颜色1和颜色2指定参与渐变的两种颜色。
③预设:PPT预设了24种渐变配色方案,每种方案起了一个好听的名字,可供用户快速选择。
(4) 纹理、图案和图片背景的设置
纹理指PPT预设了一些图片作为用户的背景选择;图案指以某种颜色为背景,以前景色作为线条色所构成的图案背景;图片指可以采用外部图像文件作为背景。
1) 纹理背景的设置:在“纹理”标签下,单击某个纹理,确定。
2) 图案背景的设置:在“图案”标签下,单击某个图案,选择前景色和背景色,确定。
3) 图片背景的设置:在“图片”标签下,单击“选择图片”按钮,在随之出现的“选择图片”对话框中找到外存中的图片文件,双击,确定。
(5) 应用设计模板作背景
除了可以使用“背景”对话框设置背景外,PPT还提供了应用设计模板作背景。设计模板是一种PPT文件,其中规定了背景图像和各级标题的字体字号,可供用户直接使用。用户既可以使用PPT内置的设计模板,也可以自己制作设计模板供以后使用。使用PPT内置的设计模板的方法是:
1) 在“任务窗格”菜单中选择“幻灯片设计”,打开幻灯片设计任务窗格。
2) 单击幻灯片设计任务窗格中的一个模板,这时所有的幻灯片都被应用了这个模板。
3) 若只想让某张幻灯片应用模板,先选择这张幻灯片,然后把鼠标移到想要应用的模板上,出现下拉键头点击,选择“应用于选定幻灯片”,这样只有被选定的幻灯片才应用了这个模板。
4) 如果希望让某个模板作为PPT启动时的默认模板,则选择“用于所有新演示文稿”。
5) 如果想要使用自己制作的模板或下载的模板,点击幻灯片设计任务窗格左下角的“浏览”,在弹出的对话框中找到模板文件,双击,该模板被应用到所有幻灯片,且出现在模板列表中。
7、 在幻灯片中插入对象
一张幻灯片上可以插入多个对象,幻灯片就像一个舞台,而对象就像演员一样。PPT支持的对象种类非常多,包括文字、图片、剪贴画、自选图形、艺术字、组织结构图、影片、声音、图表、表格等,正是由于种类丰富的对象,PPT才拥有了诱人的魅力。
(1)插入文本框:
插入文本框的方法是:
1) 点击绘图工具栏的文本框按钮。
2) 在幻灯片上单击(单行文本框)或拖动(多行文本框)。
3)输入文本框内容。
单行文本框的文字只占一行,随着输入文字的增多,文本框会向右变长;多行文本框的宽度固定,当文字输入到文本框右端会自动换行。文本框有两种状态:编辑状态和选定状态。编辑状态为斜线外框,框内有光标闪动,可以添加和删除文字;选定状态为点虚线外框,框内无光标,可以对文本框的整体进行操作,例如移动或删除整个文本框。在文本框内部单击可转为编辑状态,在文本框的框线上单击可转为选定状态。
“格式”工具栏为文字的修饰提供了帮助,从左至右分别为:字体、字号、加粗、倾斜、下划线、阴影、左对齐、居中、右对齐、分散对齐、更改文字方向、编号、项目符号、增大字号、减小字号、减少缩进量、增加缩进量、字体颜色。
字体:提供了大量的中英文字体,通过下拉菜单进行选择。
字号:控制字的大小,字号越大字越大,可以通过下拉菜单进行选择,也可直接输入字号。
加粗:使字体加粗,点击一次起作用,再次点击取消。
倾斜:使字体倾斜,点击一次起作用,再次点击取消。
下划线:为文字加下划线,点击一次起作用,再次点击取消。
阴影:为文字加阴影,点击一次起作用,再次点击取消。
左对齐:使行内文字靠左对齐。
居中:使行内文字居中对齐。
右对齐:使行内文字靠右对齐。
分散对齐:使行内文字分散排满一行。
更改文字方向:使横排文字变竖排或竖排文字变横排。
编号:为行加数字编号。
项目符号:为行加项目符号。
增大字号:点击后使被选文字字号增4。
减小字号:点击后使被选文字字号减4。
减少缩进量:点击后使光标所在行文字向左移3个英文字符位。
增加缩进量:点击后使光标所在行文字向右移3个英文字符位。
字体颜色:设置被选字体的颜色,通过下拉菜单选择,直接点击应用上次所选颜色。
使用“格式”工具栏按钮一般要求选择文字,文本框在编辑状态下可以通过拖动选择部分文字,在选中状态下相当于选择了所有文字。
(2)插入图片
图片指可被系统识别的外部位图或矢量图文件,PPT可识别的图片文件非常多,包括emf、wmf、jpg、png、bmp、gif、tif等,图片可以从网络下载,也可以使用图像处理软件制作,或者通过数码相机、扫描仪等图像输入设备获取,在插入图片前要保证该图片已保存在外存中。
插入图片的方法是:
1)单击“绘图”工具栏“插入图片”按钮。
2)在弹出的“插入图片”对话框中找到需要插入的图片,双击。
插入的图片四周有8个白色小圆,上部有一个绿色小圆,这些小圆称作“控点”。白色小圆称缩放控点,用鼠标拖动缩放控点可以调整图片的大小;绿色小圆称旋转控点,用鼠标拖动可以旋转图片。将鼠标移到图片上,鼠标指针会变成十字箭头形,拖动鼠标可移动图片,在拖动过程中,有一个虚框会随之移动,它表示图片移动的目的位置,当虚框到达目的位置。松开鼠标左键,图片即可定位。
“图片”工具栏是对图片进行简单处理的有力工具,从左至右依次为:插入图片、颜色、增加对比度
六、pasw操作技巧?
对于pasw ,介绍一下相关的操作技巧。
1/12
通过快捷方式打开分析工具,可以在变量视图下插入变量
2/12
切换到数据视图,给添加的变量列插入数据3/12
点击文件菜单,可以导入数据,可选择数据库、Excel、CSV数据、文本数据、SAS等方式
从电池管理 matlab算法仿真到嵌入式软件实现
4/12
单击编辑菜单,可以对文本内容进行撤销、重做、剪切、复制等,甚至在选项设置工具属性
5/12
打开选项窗口,可以设置常规、语言、查看器、数据、图表等
6/12
在查看菜单,可以设置显示状态栏、工具栏、菜单编辑器等
7/12
在数据菜单中,可以定义变量属性、个案排序、变量排序等
8/12
点击转换菜单中,可以计算变量、变动值、日期和时间向导等
9/12
在分析菜单中,可以选择相关、回归、分类、降维、刻度等
10/12
在图形菜单中,可以添加图形,如条形图、折线图、面积图、饼图等
11/12
在实用程序中,可以进行OMS标识、评分向导、定义变量率等
12/12
在扩展菜单中,可以安装本地扩展束、创建扩展束、编辑扩展束等
七、dota2传送技巧?
1在A塔时若塔攻击的前一目标(小兵)即将死亡,则稍微S一下,等塔选择好下一目标再攻击;
2在塔攻击范围内不要右键或A敌方英雄,塔下可用技能、手动法球按键进行消耗或强杀如小黑神灵的R;
3冲塔时若塔已经在攻击友方英雄那就尽情输出伤害,速战速决;
4被塔攻击就A自己小兵或后撤5开绿杖(如果你有的话)
八、dota2猴子技巧?
开局魔棒、吃树、两芒果、补刀斧。猴子初始属性很好,所以可以不用带树枝。
魂戒是非常廉价的输出装,用来消耗对方四号位的血量。当然,如果对面3号位不够强势,而你的辅助比较给力,也可以直接消耗对面3号位。像马尔斯、滚滚、大鱼这种,他们本身不具备回复血量的能力,用魂戒消耗是性价比非常高的选择。魂戒也为后面魔晶+以太投标流提供了充足的魔法,配合绿鞋回血,可以不停魂戒。总之这两件装备对猴子前期来说,性价比非常高。
九、dota2走a技巧?
走a技巧非常重要,可以提高英雄的攻击速度和攻击力,得到更多的击杀和控制优势,因此走a技巧是必须掌握的。首先,明确结论,走a技巧非常重要。其次,原因,走a技巧可以提高攻击速度和攻击力,获得更多击杀和控制优势。在游戏中,攻击是英雄获得击杀的主要手段,在攻击的过程中走动可以避免受到对手的攻击,同时也能保持与目标英雄的距离以获得更大的控制和击杀优势。最后,,走a技巧需要玩家的实战经验和对英雄属性的熟悉程度,需要培养良好的游戏反应能力和敏捷度,同时还需要注意对战局的观察和预判,以获取更好的游戏效果。
十、dsa操作技巧?
1、开机前的日常准备工作,包括清洁,擦拭设备,查看设备运行环境是否安全。
2、手术前30分钟开机,打开机房,按下开机按钮打开空调,调至合适温度,按下主控制台上的 POWER0N按钮,系统打开。
3、系统打开后会自检,操作人员应认真查看,如发现问题,应及时查找原因。
4、核对病人并将有关信息录入系统,术中根据医生指导完成相应技术参数的操作,包括造影程序,对比剂总量,每秒流量以及相应的体位转换。
5、手术完成后及时处理图像,刻录光盘,打印胶片待病人离开手术室后,将设备及时复位,关闭系统,关闭总电源,关闭空调,擦拭设备上的污物,整理好物品,关好门窗,填写大型医疗设备使用日志。
6、DSA需由经过培训的专业人员持证上岗操作,必须按操作程序进行操作。未经操作人员许可,其他人员不得随意操作设备必须在正常状态下运转,严禁设备隐患开机,
7、每周保养,操作人员及受检人员必须佩戴好防护装备警示灯及警示标志要性能良好标志醒目
8、工作人员佩戴个人剂量计,做好辐射防护工作。
9、在介入室工作的人员,均需严格遵守无菌操作规程,保持室内肃静和整洁。
上一篇:忍者跑酷游戏,飞镖名字叫什么?
下一篇:switch纯狙击类游戏?
- switch纯狙击类游戏?[10-11]
- 吊车操作技巧?[10-11]
- 忍者跑酷游戏,飞镖名字叫什么?[10-11]
- dota的护甲跟魔抗计算?[10-11]
- 沈阳市想买psp游戏机?[10-11]
- dota2 怎么全屏[10-11]
- 聚友游戏平台怎么下载97游戏?[10-11]
- 9岁生日聚会游戏?[10-11]
- 部落冲突皇室战争最完美的阵容?[10-11]
- 凉屋游戏有哪些?[10-11]
-
绿茵信仰
2.9 Android
2024-04-13
-
NBA篮球大师
5 Android
2024-04-13
-
艾特足球
0.26 Android
2024-04-13
-
豪门足球风云
1 Android
2024-04-13
-
3D极限摩托
2.4 Android
2024-04-13
-
冠军台球
2 Android
2024-04-13
-
飞羽青春
1.1 Android
2024-04-13
-
超凡台球
1 Android
2024-04-13
-
最佳11人
5 Android
2024-04-13
-
网球传奇
2.23 Android
2024-04-13
-
狂奔的卡车
1.1 Android
2024-04-13
-
高尔夫挑战赛
1 Android
2024-04-13