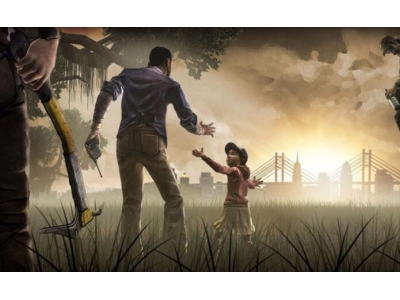mac上dota2如何全屏
一、mac上dota2如何全屏
如何在Mac上全屏播放Dota 2
作为一款备受玩家喜爱的多人在线游戏,Dota 2 为玩家们提供了丰富的游戏体验和多样化的竞技场。然而,有时在 Mac 上玩 Dota 2 的时候,你可能会遇到一些屏幕分辨率的问题,无法在全屏模式下畅玩游戏。这些问题可能会让你的游戏体验受到一些限制。本文将为你介绍如何在 Mac 上全屏播放 Dota 2,以获得更好的游戏体验。
方法一:使用游戏设置
对于大多数在 Mac 上玩 Dota 2 的玩家来说,最简单的方法是通过游戏设置来实现全屏模式。请按照以下步骤操作:
- 打开 Dota 2 游戏。
- 点击游戏主界面的设置按钮。
- 选择“图像”选项卡。
- 在“显示模式”下拉菜单中,选择“全屏”选项。
- 点击“应用更改”以保存设置,并关闭设置窗口。
通过以上简单的步骤,你就可以将 Dota 2 设置为全屏模式,并享受更广阔的游戏画面。
方法二:使用系统快捷键
除了通过游戏设置进行调整之外,你还可以使用系统快捷键来实现在 Mac 上全屏播放 Dota 2。以下是操作步骤:
- 打开 Dota 2 游戏。
- 同时按下“Control + Command + F”组合键。
通过按下以上组合键,你可以将 Dota 2 窗口切换到全屏模式。这种方法对于那些喜欢使用快捷键的玩家来说非常方便。
方法三:使用第三方应用
如果以上两种方法仍然无法满足你的需求,那么你可以考虑使用一些第三方应用程序来实现在 Mac 上全屏播放 Dota 2。这些应用程序通常具有更高级的功能和更多的选项,可以帮助你完全控制游戏窗口的大小和分辨率。以下是一些常用的第三方应用程序:
- SizeUp: 这是一款强大的窗口管理工具,允许你通过自定义快捷键将应用程序窗口调整为全屏模式。
- Moom: Moom 是另一个流行的窗口管理工具,它提供了类似的窗口调整功能,并且可以根据你的习惯自定义窗口大小。
- Amethyst: 如果你习惯使用分割屏幕,Amethyst 可以帮助你轻松管理多个应用程序的窗口。
这些第三方应用程序通常需要一定的配置和使用学习成本,但是它们也为你提供了更高级的窗口管理功能,使你能够更好地控制 Dota 2 游戏窗口。
方法四:调整显示器设置
如果你的 Mac 连接了外部显示器,那么你还可以通过调整显示器设置来实现在 Mac 上全屏播放 Dota 2。请按照以下步骤操作:
- 点击屏幕顶部的苹果图标,选择“系统偏好设置”。
- 点击“显示器”选项。
- 选择你的外部显示器。
- 在“分辨率”选项卡中选择合适的分辨率。
- 关闭显示器设置窗口。
通过以上步骤,你可以调整外部显示器的分辨率,以适应 Dota 2 的全屏模式。
总结
在 Mac 上全屏播放 Dota 2 可以带来更加沉浸式的游戏体验。通过使用游戏设置、系统快捷键、第三方应用程序或调整显示器设置,你可以轻松地将 Dota 2 设置为全屏模式。选择适合自己的方法,并根据自己的喜好和需求进行调整。无论你是一名新手玩家还是资深玩家,全屏模式都将为你带来更好的 Dota 2 游戏体验。
二、教你怎么在Mac系统上运行DotA2?
现在还没有Mac版的dota2~毕竟dota2还是测试版~等正式版出来肯定会有mac版~如果你mac电脑想玩就估计只能装双系统了~不过那样比较伤机器~
三、mac上的word文档
在Mac上轻松处理Word文档的技巧
作为一个Mac用户,你可能会发现处理Word文档并不像在Windows操作系统上那样方便。然而,不必担心!在这篇博文中,我将与你分享一些在Mac上轻松处理Word文档的技巧,让你的工作变得更加高效。
1. 使用Microsoft Office for Mac
首先,确保你已经安装了最新版本的Microsoft Office for Mac。这个软件套件包含了Word、Excel和PowerPoint等常用办公软件,它们在Mac上运行得非常流畅,提供了与Windows版本相近的功能和界面。
安装完成后,你可以直接在Finder中找到这些应用程序,并通过点击图标来打开它们。如果你习惯使用键盘快捷键,还可以使用Spotlight搜索功能,通过键入应用程序的名称来快速启动。
2. 使用Pages进行文档转换
在某些情况下,你可能需要将Word文档转换为其他格式,例如PDF或纯文本。在Mac上,你可以使用内置的Pages应用程序来完成这项任务。
要进行转换,只需打开Pages,并选择“文件”>“导入”>“Word文档”。然后,选择要转换的文档,并点击“导入”按钮。Pages会自动将文档转换为其自己的格式,并在新窗口中显示给你。
如果你想将文档保存为PDF或纯文本文件,只需选择“文件”>“导出到”>“PDF”或“纯文本”,然后按照提示进行操作即可。
3. 使用快捷键提高效率
无论你是通过键盘还是鼠标操作Mac,都可以通过使用快捷键来提高效率。下面是一些常用的快捷键,可以在Word文档中使用:
- ⌘ Command + N:新建一个空白文档。
- ⌘ Command + O:打开现有的Word文档。
- ⌘ Command + S:保存当前文档。
- ⌘ Command + F:在文档中查找特定内容。
- ⌘ Command + Z:撤销上一次操作。
- ⌘ Command + X:剪切所选内容。
- ⌘ Command + C:复制所选内容。
- ⌘ Command + V:粘贴剪切或复制的内容。
- ⌘ Command + B:将所选内容加粗。
- ⌘ Command + I:将所选内容斜体。
用这些快捷键替代鼠标操作,可以节省大量时间,并提高你在处理Word文档时的效率。
4. 通过iCloud和OneDrive进行云存储
如果你经常需要在不同的设备上访问和编辑Word文档,那么使用云存储一定是一个不错的选择。在Mac上,你可以使用iCloud和OneDrive等云服务来实现这一目标。
iCloud是Apple自家的云存储服务,它与你的Apple ID绑定,提供了一定的免费存储空间。你可以将Word文档保存在iCloud Drive文件夹中,并在任何连接到互联网的设备上访问和编辑这些文档。
OneDrive是微软的云存储服务,它也提供了一定的免费存储空间。你可以将Word文档保存在OneDrive文件夹中,并使用OneDrive应用程序在Mac或其他设备上打开和编辑这些文档。
5. 使用更强大的文档处理工具
如果你需要处理更加复杂的Word文档,或者希望获得更多高级功能和定制选项,那么可能需要考虑一些更强大的文档处理工具。
例如,你可以使用Adobe Acrobat Pro DC来处理和编辑PDF文档,包括将PDF转换为Word格式。使用这种工具,你可以轻松地编辑文本、添加注释、调整格式等。
另外,NeoOffice和LibreOffice也是非常好的选择。它们都是免费的开源办公套件,提供与Microsoft Office相似的功能,可以在Mac上处理Word文档,并且与Microsoft Office兼容性良好。
总结
Mac上的Word文档处理可能需要一些调整和适应,但这并不意味着你无法高效地处理这些文档。通过使用Microsoft Office for Mac、Pages、快捷键、云存储和更强大的文档处理工具,你可以在Mac上轻松处理Word文档,并提高工作效率。希望这些技巧对你有所帮助!
四、mac上的办公软件
在现代办公环境中,计算机已经成为了工作中必不可少的工具。尤其是对于Mac用户来说,Mac电脑上的办公软件是日常工作不可或缺的一部分。本文将介绍一些适用于Mac上的优秀办公软件,帮助您提高工作效率。
1. Pages
如果您需要处理文档、创建报告或制作演示文稿,那么Pages是您的首选。这款与Mac操作系统完美融合的办公软件提供了强大且易于使用的工具,使您能够创建出令人惊艳的文档和演示文稿。您可以使用预设模板,或者根据个人喜好自定义布局、样式和图表。同时,它还支持实时协作,让团队成员可以同时编辑同一份文档。
2. Numbers
对于需要进行数据分析和处理的用户来说,Numbers是一款出色的电子表格软件。它提供了丰富的函数和图表选项,方便用户呈现和分析数据。无论是制作财务报表、计算数据趋势还是创建交互式图表,Numbers都能满足您的需求。而且,它的界面设计简洁直观,使得操作更加方便快捷。
3. Keynote
Keynote是一款强大的演示文稿软件,为您的演示增添了一份专业的色彩。它提供了多种动效和过渡效果,使得您的演示更加生动有趣。您可以使用预设主题或者自定义设计,添加声音、视频和动画效果,让您的演示独具个性。此外,Keynote还支持与其他Apple设备的无缝连接,方便您随时在不同设备上进行演示。
4. Microsoft Office
虽然Mac已经提供了很多出色的办公软件,但Microsoft Office仍然是许多人首选的办公套件之一。其中最为人熟知的应用包括Word、Excel和PowerPoint。无论您是需要编写文档、管理电子表格还是制作演示文稿,Microsoft Office都可以满足您的需求。同时,Office还提供了强大的协作功能,让您可以与团队成员实时共享和编辑文件。
5. Google Docs
Google Docs是一款基于云端的办公软件,可以在任何连接互联网的设备上使用。它提供了与Microsoft Office相似的功能,包括文档处理、电子表格和演示文稿制作。您可以通过共享链接邀请他人进行协作编辑,也可以随时进行版本历史记录和恢复。Google Docs还内置了Google Drive云存储,使您可以随时访问和备份文档。
6. WPS Office
WPS Office是一款由金山软件开发的办公套件,被誉为中国人自己的办公软件。它支持多种办公文件格式,包括.doc、.xls和.ppt。WPS Office提供了类似于Microsoft Office的功能,包括文字处理、电子表格和演示文稿制作。这款软件界面简洁易用,同时还具备兼容性和稳定性,适合日常办公使用。
7. Evernote
Evernote是一款强大的笔记软件,适用于Mac、iOS和Android等多个平台。它让您可以随时随地记录和整理笔记、图片和声音。无论是整理工作资料、收集灵感还是制作待办事项,Evernote都可以帮助您轻松实现。此外,Evernote还支持多设备同步,使您的笔记无处不在。
8. OmniFocus
如果您希望更好地管理个人任务和提高工作效率,那么OmniFocus是您的不二选择。这款任务管理软件提供了强大的组织和追踪工具,让您可以清晰地了解任务的安排和进展。您可以设置提醒、添加标签和协作项目,帮助您有效地规划和执行任务。OmniFocus还支持与其他日历和待办事项应用的集成,使您的工作更加高效。
总之,无论您是需要处理文档、制作演示文稿还是管理个人任务,Mac上的办公软件都能满足您的需求。Pages、Numbers和Keynote为您提供了专业级的文档处理和演示制作工具;Microsoft Office和Google Docs为您提供了更多的选择和协作功能;WPS Office作为中国人自己的办公软件,更加贴近用户需求;Evernote和OmniFocus则为您提供了整理和管理信息的强大工具。
希望本文能够对您在Mac上选择办公软件提供一些帮助。选择适合自己的工具可以提高工作效率,让您在工作中事半功倍。
五、在Mac系统上用steam玩dota2闪退?
最近好多人都说和你相似我的情况但是不是你这样系统的,但是你们的共同点都是在更新新的系统后出问题了,我感觉是系统的事儿。
不行的话,你把DOTA2文件里的PACKAGE删了,再运行试试。六、dota2壁纸for mac版
为Mac版提供最顶尖的Dota 2壁纸
在当今数字化时代,电脑桌面壁纸已经成为展示个性和品味的重要方式之一。对于热爱Dota 2的玩家来说,一款优质的Dota 2壁纸不仅能让他们时刻感受到游戏的魅力,更能激发他们对游戏的热情和激情。
对于拥有Mac设备的玩家来说,寻找适用于Mac版系统的Dota 2壁纸可能会有些困难。然而,我们为您提供了最顶尖的Dota 2壁纸,专门为Mac版用户定制,让您的桌面焕然一新,展现出别具风格的个性魅力。
为何选择我们的Dota 2壁纸?
我们团队热爱Dota 2游戏,深知玩家对于壁纸的需求和喜好。因此,我们精心挑选和设计了一系列独具特色的Dota 2壁纸,涵盖了各种英雄和场景,让您随心选择,定能找到最喜欢的壁纸。
与市面上普通的Dota 2壁纸相比,我们的壁纸不仅在设计上更具创意和个性,而且在视觉效果和清晰度上都经过精心优化,确保在Mac设备上呈现出最佳的效果,让您的桌面焕然一新。
下载与安装方法
下载并安装我们的Dota 2壁纸非常简单。您只需前往我们的官方网站,浏览并选择您喜欢的壁纸,点击下载按钮即可。接着,将下载后的壁纸文件保存至Mac设备的指定位置,再通过系统设置将其设置为桌面壁纸,即可轻松更换您的桌面风格。
我们的Dota 2壁纸支持各种分辨率,无论您使用的是哪款Mac设备,都能够完美适配您的屏幕尺寸,保证壁纸的清晰度和适配性。让您不论是在Retina显示屏还是普通显示器上,都能够体验到最佳的视觉效果。
定期更新与优质服务
为了给玩家提供更多元化的选择,我们团队将定期更新Dota 2壁纸内容,推出更多新颖和独特的设计,让玩家始终保持新鲜感。此外,我们也提供优质的售后服务,确保玩家在使用过程中遇到问题时能够及时得到解决。
我们深知玩家对于Dota 2的热爱和追求,因此我们致力于为他们提供最优质的壁纸和服务,让他们能够充分展现自己对游戏的热情和独特品味。
结语
无论您是Dota 2的忠实玩家还是热爱桌面美化的用户,我们的Dota 2壁纸都能为您带来全新的体验和视觉享受。不再局限于普通桌面壁纸,选择我们的壁纸,让您的Mac设备焕然一新,展现别具风格的个性魅力。
赶紧前往我们的官方网站下载最顶尖的Dota 2壁纸,让您的桌面成为游戏世界的一部分,感受游戏带来的激情和乐趣吧!
七、mac上安装wordpress
在Mac上安装WordPress的步骤指南
您已经决定搭建自己的网站,并且选择了WordPress作为您的网站建设工具,这是个明智而又流行的选择。但是您可能不确定如何在Mac设备上安装WordPress。不用担心,本指南将为您提供详细的步骤,让您在Mac上轻松搭建自己的WordPress网站。
1. 准备工作
在开始安装之前,请确保您的Mac设备已经具备下列必备条件:
2. 下载WordPress
访问download/ 下载最新版本的WordPress。您将得到一个以.zip为后缀的压缩文件。下载完成后,解压缩该文件。
3. 配置MAMP
打开MAMP,启动Apache和MySQL服务器。确保服务器运行正常,没有任何错误提示。然后,找到"MAMP > Preferences",在"Web Server"选项卡中设置文档根目录。将其设置为您想要存放WordPress文件的文件夹。
4. 创建MySQL数据库
打开MAMP,启动MySQL服务器。然后在浏览器中访问 ocalhost/phpMyAdmin 打开phpMyAdmin。在左侧导航栏中,点击"新建"来创建一个新的数据库,为其指定一个名称并记住该名称。
5. 配置WordPress
在您解压缩的WordPress文件夹中,找到"wp-config-sample.php"文件。将其复制并重命名为"wp-config.php"。然后使用文本编辑器打开"wp-config.php"文件。
在文件中找到以下代码,并用您在步骤4中创建的数据库名称、用户名和密码替换它们:
// ** MySQL 设置 - 具体信息来自您正在使用的主机 ** //
/** 数据库的名称 */
define( 'DB_NAME', 'database_name_here' );
/** MySQL 数据库用户名 */
define( 'DB_USER', 'username_here' );
/** MySQL 数据库密码 */
define( 'DB_PASSWORD', 'password_here' );
6. 安装WordPress
打开浏览器,输入 ocalhost/ 进入MAMP的主页。在主页中,选择您希望安装WordPress的语言。然后,按照屏幕上的指示完成安装过程。
7. 完成
恭喜您!您已经成功在Mac上安装了WordPress。现在您可以通过访问ocalhost/来访问您的WordPress网站,并开始构建和管理您的内容了。
希望本指南对您有所帮助。如果您在安装过程中遇到任何问题,请随时在下方评论区留言,我将尽力解答您的疑问。
谢谢您的阅读!祝您在Mac上建设出出色的WordPress网站!
八、mac上运行php
在如今的互联网时代,对于 webmaster 们来说,了解如何在 mac 上运行 php 是至关重要的。在一个基于 Unix 的操作系统上运行 php 可能会略有复杂,但随着技术的发展和工具的改进,如今在 macOS 上搭建 PHP 开发环境已经变得更加简单和高效。
为什么选择在 Mac 上运行 PHP?
首先,选择在 macOS 系统上运行 PHP 的一个显而易见的原因是 Mac 本身是Unix-like 操作系统。这使得在 Mac 上安装和配置 PHP 更加舒适,因为 PHP 本身就是为 Unix 设计的。此外,许多 webmaster 和开发人员使用 Mac 作为他们的主要工作设备,因为 Mac 提供了稳定和高效的工作环境。
另一个原因是 macOS 系统本身提供了一些强大的工具和应用程序,这些工具可以帮助您更轻松地开始在 Mac 上运行 PHP。例如,您可以使用 Terminal 应用程序来执行命令行操作,安装软件包管理器如 Homebrew,这些工具使得 PHP 的安装和配置变得非常简单。
在 Mac 上安装 PHP 的步骤
要在 Mac 上安装和配置 PHP,您可以按照以下简单的步骤进行操作:
- 确保您的 Mac 系统已经安装了 Xcode 命令行工具。
- 使用 Homebrew 安装 PHP 和相关的依赖项。
- 配置 PHP 的环境变量和设置。
- 启动 PHP 服务器开始您的开发工作。
优化在 Mac 上运行 PHP 的技巧
一旦您成功在 Mac 上安装了 PHP,接下来您可以尝试一些优化技巧,以提高开发效率和性能。
首先,您可以安装和配置 PHP 扩展,这些扩展可以为您提供丰富的功能和特性,如数据库连接、图像处理等。您可以通过 pecl 或其他方式来安装这些扩展。
其次,您可以使用 PHP 调试工具,如 Xdebug,来帮助您更轻松地调试和排查代码中的问题。Xdebug 提供了强大的调试功能,如断点调试、变量查看等,极大地提高了开发效率。
此外,保持您的 开发环境的整洁和有序也是非常重要的。您可以定期清理无用的文件和日志,更新依赖包和工具,确保您的开发环境始终保持最新和高效。
结语
在 Mac 上运行 PHP 可能有一些挑战,但随着合适的工具和技巧,您可以建立一个稳定、高效的 PHP 开发环境。无论您是一名经验丰富的开发人员还是初学者,掌握在 Mac 上运行 PHP 的技能都将为您的开发工作带来便利和效率提升。
希望以上提供的内容对您有所帮助,祝愿您在 Mac 上运行 PHP 的道路上取得成功!
九、mac 上写php
在 Mac 上写 PHP 的一些注意事项
在 Mac 系统上进行 PHP 开发是一个常见的需求,无论是个人学习还是商业开发,Mac 都是一个强大的开发环境。但是,对于一些新手开发者来说,在 Mac 上写 PHP 可能会遇到一些问题。在本文中,我们将讨论在 Mac 上写 PHP 时需要注意的一些重要事项。
选择合适的开发工具
首先,选择合适的开发工具对于在 Mac 上写 PHP 至关重要。目前,有许多优秀的集成开发环境(IDE)可供选择,如PHPStorm、Visual Studio Code等。这些 IDE 不仅提供了强大的代码编辑功能,还支持 PHP 语法高亮、代码提示、调试等功能,可以极大提高开发效率。
安装 PHP 运行环境
在 Mac 上写 PHP 需要安装 PHP 运行环境。推荐使用 Homebrew 工具来安装 PHP,这样可以简化安装过程并且可以轻松管理 PHP 的版本。通过 Homebrew 安装 PHP 后,还可以安装一些常用的扩展如 MySQL、SQLite 等,以便开发的需要。
配置 PHP 环境
配置 PHP 环境是在 Mac 上写 PHP 过程中不可或缺的一步。在 PHP 的配置文件中,可以设置一些重要的参数如错误报告级别、时区设置、扩展加载等。通过适当的配置,可以确保 PHP 脚本在 Mac 系统上正常运行。
学习 PHP 开发技巧
除了基本的 PHP 语法和函数库外,深入了解 PHP 开发技巧也是在 Mac 上写 PHP 的关键。学习如何编写高效的 PHP 代码、如何进行面向对象编程、如何处理异常等,都是成为优秀 PHP 开发者的必备技能。
调试 PHP 代码
调试是在 Mac 上写 PHP 过程中不可或缺的一环。在 Mac 系统上,可以使用 Xdebug 等调试工具来进行 PHP 代码调试。配置调试工具并学会使用断点、变量监视等功能,可以帮助开发者快速定位并解决代码中的 bug。
保持代码规范
良好的代码规范是保证代码质量的重要保障。在 Mac 上写 PHP 时,要遵循一定的代码规范,如统一的缩进风格、变量命名规范、注释规范等。通过遵循代码规范,可以让代码更易读、易维护。
学习使用框架
使用 PHP 框架可以极大地提高开发效率和代码质量。在 Mac 上写 PHP 时,可以选择一些流行的 PHP 框架如Laravel、Symfony等。通过学习使用框架,可以更快速地开发出高质量的 PHP 应用。
不断学习更新
PHP 技术日新月异,作为 PHP 开发者,在 Mac 上写 PHP 时也要不断学习更新。关注 PHP 社区的最新动态、阅读相关的技术博客、参与线上线下的技术交流活动等,都是保持技术竞争力的重要途径。
总结
在 Mac 上写 PHP 可能会遇到一些挑战,但只要选择合适的工具、熟练掌握 PHP 开发技巧、保持代码规范、不断学习更新,就能够成为一名优秀的 PHP 开发者。希望本文提供的一些注意事项对在 Mac 上写 PHP 的开发者有所帮助。
十、mac口红上的mac能掉吗?
基本所有的大牌口红的LOGO都会掉。。有的很容易就擦掉了~纪梵希啊。。。。
假货外壳颗粒物粗大,没有真壳那么细腻,颜色也比真壳深,呈深灰色。
底部:旧版字体浅,是钢印的,新版字体深。
.如果底标有批号,第二位代表的是月份,只有1-9(1-9月)和A-C(10-12月);第三位代表年份的最后一个数字,比如2015年就是5。
假货盖子接口处比较圆钝,偏厚,真货没那么圆润,是平滑的切口,贴合管身。
并且,假货「MAC」的字样明显比真货高一大截。
接口处的小圆点应该是清晰可见轮廓的,而不是模糊不清的 把口红转到最底端,管里面的塑料口也是不一样的。
(我看了你的,认为是真的!真品)
上一篇:部落冲突怎么卖道具?
下一篇:部落冲字阵容?
- 部落冲字阵容?[10-08]
- mac上dota2如何全屏[10-08]
- 部落冲突怎么卖道具?[10-08]
- 推荐好玩的真人橙光游戏?[10-08]
- 爱新觉罗十四格格?[10-08]
- 孩子天天手机游戏玩[10-08]
- 英雄联盟TOP10的背景音乐是什么啊?[10-08]
- 各位大佬,怎样制作橙光游戏真人版?[10-08]
- 如何设计精彩有趣的活动现场游戏[10-08]
- 神话第二部[10-08]
-
绿茵信仰
2.9 Android
2024-04-13
-
NBA篮球大师
5 Android
2024-04-13
-
艾特足球
0.26 Android
2024-04-13
-
豪门足球风云
1 Android
2024-04-13
-
3D极限摩托
2.4 Android
2024-04-13
-
冠军台球
2 Android
2024-04-13
-
飞羽青春
1.1 Android
2024-04-13
-
超凡台球
1 Android
2024-04-13
-
最佳11人
5 Android
2024-04-13
-
网球传奇
2.23 Android
2024-04-13
-
狂奔的卡车
1.1 Android
2024-04-13
-
高尔夫挑战赛
1 Android
2024-04-13