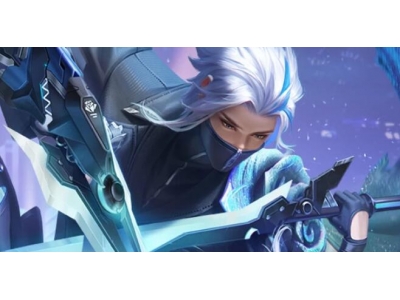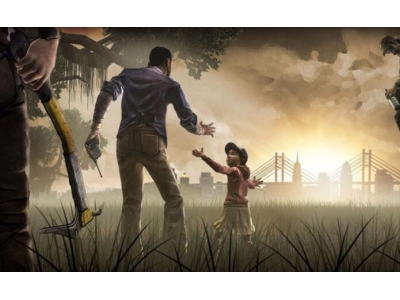dota2的屏幕移动问题?
一、dota2的屏幕移动问题?
设置里面然后选择界面,有一个鼠标滚屏的选项,勾选就行了
二、dota2怎样鼠标左键移动屏幕?
在Dota 2中,如果您想使用鼠标左键来移动屏幕,您可以通过以下两种方式来实现:
1. 辅助功能:Dota 2提供了一个"辅助功能"选项,可以允许您使用鼠标左键来移动屏幕。要启用这个选项,请按照以下步骤进行操作:
- 启动Dota 2游戏客户端,并登录您的账号。
- 进入游戏设置菜单,点击"选项"。
- 在"选项"菜单中选择"辅助功能"选项卡。
- 在"辅助功能"选项卡中,将"鼠标移动屏幕"选项设置为"鼠标左键"。
- 确认设置后,关闭选项菜单。现在您应该可以使用鼠标左键来移动屏幕了。
2. 自定义设置:如果您想要更多的自定义选项,您可以使用控制台命令来实现鼠标左键移动屏幕。请按照以下步骤进行操作:
- 启动Dota 2游戏客户端,并登录您的账号。
- 按下"`"键(控制台键)打开游戏控制台。如果您的键盘上没有"`"键,您可以在游戏设置中将控制台键设置为其他按键。
- 输入以下命令并按Enter键:`dota_camera_lock 0`。这将解锁相机。
- 输入以下命令并按Enter键:`unbindall`。这将取消所有按键绑定。
- 输入以下命令并按Enter键:`bind "mouse1" "+dota_camera_move"`。这将将鼠标左键绑定到屏幕移动功能。
- 输入以下命令并按Enter键:`dota_camera_hold_select_to_follow 1`。这将使得按住鼠标左键时,可以跟随英雄移动。
- 输入以下命令并按Enter键:`dota_camera_disable_zoom -1`。这将保持屏幕缩放功能。
- 输入以下命令并按Enter键:`dota_camera_disable_yaw -1`。这将保持屏幕视角的横向旋转功能。
- 关闭控制台,并尝试使用鼠标左键来移动屏幕。
请注意,使用自定义设置需要小心,以免不小心更改其他设置或引发不可预知的问题。如果您在操作过程中遇到问题,您可以重启游戏以恢复默认设置,或者在控制台中输入相关命令进行修复。
三、移动类型 屏幕字段
移动类型是当前移动设备领域中一个至关重要的概念。随着移动技术的不断发展和智能手机的普及,人们对移动设备的需求越来越多样化。不同的移动设备具有不同的特点和功能,其中一个重要的区分点就是移动设备的类型。
屏幕字段是移动设备中一个至关重要的元素。如今,屏幕在移动设备中扮演着越来越重要的角色,它不仅是展示信息的载体,还承载着用户与设备交互的全部过程。
移动设备的类型可以根据诸多因素进行分类,比如尺寸、功能、操作系统等。最常见的移动设备类型包括智能手机、平板电脑和智能手表等。每种类型的移动设备都有着自己独特的特点和用途。
智能手机
智能手机是当前市场上最常见的移动设备类型之一。一般来说,智能手机具有手机通讯、互联网功能以及各种应用程序的特点,其屏幕大小通常在4到7英寸之间。智能手机作为日常生活中必不可少的工具,已经成为人们生活中不可或缺的一部分。
平板电脑
平板电脑是一种介于笔记本电脑和智能手机之间的移动设备,通常采用触摸屏技术,屏幕尺寸一般在7到13英寸之间。平板电脑具有比智能手机更大的屏幕,更适合用于观看视频、阅读等活动。随着移动设备技术的不断进步,平板电脑在教育、商务等领域也得到了广泛的应用。
智能手表
智能手表作为新兴的移动设备类型,具有独特的功能和特点。智能手表一般采用智能手机作为主设备,通过蓝牙连接实现通讯和数据传输。屏幕字段是智能手表的关键元素之一,通过触摸屏技术和表盘交互实现用户对设备的控制和操作。
未来发展趋势
随着移动技术的不断创新和发展,移动设备的类型也将不断演化和扩展。未来,我们可能会看到更多具有创新设计和功能的移动设备出现,例如可穿戴设备、折叠屏手机等。屏幕字段作为移动设备的核心组成部分,将在未来发展中扮演着越来越重要的角色。
总的来说,移动设备类型和屏幕字段是移动设备领域中的两个重要概念,它们影响着移动设备的设计和用户体验。随着技术的不断创新和发展,我们有理由期待未来移动设备将会呈现出更加多样化和个性化的发展趋势。
四、dota2移动屏幕时怎么卡卡的?
这是由于电脑配置或游戏设置的问题造成的。首先,可能是由于电脑配置不高或者显卡性能不足而导致游戏运行不流畅,出现卡顿现象。解决方法可以是降低游戏画面特效或者更换更高性能的显卡。其次,可能是游戏设置不合适导致。可以尝试将游戏设置改为全屏幕窗口模式,或者调整鼠标灵敏度,可能会有所改善。最后,如果以上两个方法都不能解决问题,可以尝试升级电脑硬件或者重新安装游戏来解决问题。总之,卡顿问题可能由多种因素引起,需要逐一排查并解决。
五、绝地求生屏幕移动很慢
绝地求生屏幕移动很慢的原因以及解决方法
绝地求生(PlayerUnknown's Battlegrounds,简称PUBG)是一款备受玩家喜爱的生存竞技游戏。然而,一些玩家可能会遇到屏幕移动很慢的问题,这极大地影响了游戏的流畅度和体验。本文将探讨绝地求生屏幕移动慢的原因,并提供一些解决方法,帮助玩家解决这一问题。
1. 系统配置不足
绝地求生是一款对硬件要求较高的游戏,特别是对于屏幕移动的要求更为严格。如果您的电脑配置较低,很可能会导致屏幕移动很慢的情况。建议您首先确认自己的电脑是否满足游戏的最低配置要求。如果不满足,可以尝试升级您的电脑硬件,比如更换显卡、增加内存等,以提高屏幕移动的流畅度。
2. 显卡驱动问题
显卡驱动是游戏中屏幕显示和移动的关键因素之一。如果您的显卡驱动版本过低或者驱动出现问题,就会导致屏幕移动很慢。解决这一问题的方法是及时更新显卡驱动程序。您可以前往显卡厂商官方网站下载最新的驱动程序,并按照说明进行安装。更新显卡驱动后,屏幕移动速度可能会有所改善。
3. 游戏设置不当
绝地求生提供了各种游戏设置选项,包括画面质量、分辨率、帧数限制等。如果您的游戏设置不当,也可能导致屏幕移动很慢。建议您在游戏设置中尝试降低画面质量、调整分辨率或关闭一些不必要的特效,以提高屏幕移动的流畅度。此外,您还可以尝试将帧数限制调整为适合您电脑配置的值,以获得更好的游戏体验。
4. 游戏优化工具
如果您的电脑配置无法满足游戏要求,或者经过优化设置仍然无法解决屏幕移动很慢的问题,您可以尝试使用一些专业的游戏优化工具。这些工具可以根据您的电脑配置自动优化游戏设置,提供最佳的游戏性能。您可以在互联网上搜索并下载一些可靠的游戏优化工具,按照说明进行安装和使用。使用游戏优化工具可能会有效提高屏幕移动的速度。
5. 网络延迟问题
除了硬件和游戏设置的问题,网络延迟也可能影响屏幕移动的速度。如果您的网络延迟较高,游戏中的屏幕移动可能会出现延迟和卡顿。解决这一问题的方法是优化您的网络环境。您可以尝试更换更稳定的网络连接方式,如有线网络连接代替无线连接,或者升级网络设备以提高网络速度和稳定性。另外,关闭电脑中一些占用网络带宽较大的应用程序也是提高网络环境的有效方法。
总结
屏幕移动很慢是绝地求生玩家常见的问题之一,影响了游戏的畅玩体验。本文介绍了几种可能导致屏幕移动慢的原因,并提供了相应的解决方法。希望通过本文的指导,玩家们可以解决屏幕移动慢的问题,获得更流畅、更愉快的游戏体验。
六、游戏性能优化:解决DOTA2移动屏幕掉帧的有效方法
DOTA2作为当下最受欢迎的Multiplayer Online Battle Arena(MOBA)类型游戏之一,拥有海量的玩家群体。但是对于许多玩家来说,在移动设备上游玩时常会遇到画面卡顿、掉帧的问题,影响了整体的游戏体验。今天,我们就来探讨一下如何解决DOTA2移动端的掉帧问题,提升游戏性能。
DOTA2移动端掉帧的原因分析
DOTA2作为一款重度游戏,其画面和游戏元素较为复杂,对移动设备的配置要求较高。导致掉帧的主要原因有以下几点:
- 硬件配置不足:许多移动设备的CPU、GPU性能可能无法完全胜任DOTA2的渲染需求,从而造成帧率下降。
- 分辨率过高:如果游戏分辨率设置过高,会大大增加GPU负担,从而引发掉帧。
- 多任务运行:在玩DOTA2的同时运行其他APP,会分散CPU和内存资源,降低游戏性能。
- 热量累积:长时间玩游戏会使移动设备发热,影响CPU和GPU的稳定性能。
提升DOTA2移动端性能的有效方法
针对上述造成DOTA2移动端掉帧的主要原因,我们可以采取以下几种有效的优化方法:
一. 优化硬件配置
对于硬件配置不太理想的移动设备来说,可以尝试以下优化措施:
- 关闭不必要的后台应用程序,释放CPU和内存资源。
- 适当降低游戏的画面分辨率,减轻GPU压力。
- 关闭一些画质特效,如阴影、特技特效等。
- 更新移动设备的操作系统和驱动程序到最新版本。
二. 优化游戏设置
在游戏设置中,我们也可以进行以下优化:
- 将画面质量设置为中等或较低,降低分辨率和特效。
- 关闭不必要的画质特效,如阴影、特技特效等。
- 将帧率锁定在30-60FPS之间,避免过高的帧率带来的负担。
- 尽量不要同时运行其他应用程序,集中CPU和内存资源于DOTA2。
三. 优化移动设备使用习惯
除了对硬件和游戏设置进行优化外,我们还可以从日常使用习惯入手:
- 避免长时间连续玩游戏,适当休息能避免设备过热。
- 在充电状态下游玩,可以避免电量消耗过快导致的性能下降。
- 保持移动设备软件和驱动程序处于最新版本,能获得更好的优化效果。
- 及时清理缓存和垃圾文件,释放存储空间和内存。
综上所述,解决DOTA2移动端掉帧问题需要从多方面着手优化,包括硬件配置、游戏设置以及使用习惯。只有全方位地进行优化,才能真正提升游戏的流畅度和体验。希望通过这些建议,您能找到适合自己移动设备的优化方案,尽情享受DOTA2的精彩时刻。
感谢您阅读这篇文章,希望对您有所帮助。如果您在优化DOTA2移动端性能时还有其他问题,欢迎随时与我们沟通交流。我们将竭尽全力为您提供更多专业的解决方案。
七、dota2怎么移动?
在 Dota2 中,移动是一个非常重要的操作。玩家可以使用 WASD 或方向键来控制移动方向,同时按下 Shift 键可以进行路径预览。另外,使用右键可以让英雄朝着鼠标的位置移动。当需要快速到达目的地时,也可以使用快捷键 TP 来回城。
在移动时,还需要注意地形和视野的限制,可以利用碎片视野和显示敌方视野范围的眼图标来做出更加明智的移动决策。同时,移动速度可以通过装备物品和使用技能来提升。
八、dota2切到桌面后切回来,无法鼠标移动屏幕,求解?
这个是现在国服的问题,暂时没有很好地解决方法,可以进入游戏吧全屏模式改为无边框窗口化模式进行游戏,虽然有时候也会出现问题,但是一般还是能正常游戏的
九、dota2屏幕打着打着不动
Dota2屏幕打着打着不动,这是许多玩家在享受这款著名游戏时常常遇到的问题。对于热爱Dota2的玩家来说,这确实是一个令人头疼的情况。在进行高强度游戏时,这种问题不仅影响了游戏体验,也可能导致遗憾的失败。那么,究竟是什么原因导致了Dota2屏幕卡顿问题?如何解决这一困扰众多Dota2玩家的难题呢?本文将从根源和解决方案两个方面为大家详细解析。
问题根源
要解决Dota2屏幕卡顿的问题,首先要了解问题的根源。在大多数情况下,Dota2屏幕卡顿通常是由以下几个方面引起的:
- 系统配置不足:过低的硬件配置会导致游戏在运行时无法流畅展现。
- 网络问题:不稳定的网络连接可能导致游戏数据传输延迟,进而影响游戏流畅度。
- 游戏设置问题:错误的游戏设置也可能导致屏幕卡顿,比如过高的分辨率或画质设置。
- 驱动问题:显卡驱动或其他硬件驱动过时或不兼容也可能引发屏幕卡顿。
解决方案
针对以上可能导致Dota2屏幕卡顿的问题根源,我们可以采取如下解决方案:
升级硬件配置
如果是由于系统配置不足导致的Dota2屏幕卡顿,那么最直接的解决方案就是升级硬件配置。比如更换性能更强的显卡、增加内存等,可以提升系统运行Dota2的能力,从而改善屏幕卡顿现象。
优化网络连接
保持稳定的网络连接对于在线游戏至关重要。确保网络畅通、信号稳定,避免同时进行大量网络活动,可以有效减少网络延迟,改善游戏流畅度。
调整游戏设置
合理的游戏设置不仅可以提升游戏体验,还能避免屏幕卡顿等问题。根据自己的硬件配置,适当调整游戏画质、分辨率等设置,可以让游戏更加流畅地运行。
更新驱动程序
及时更新显卡驱动、音频驱动等硬件驱动程序,可以修复已知的兼容性问题,提升硬件的性能表现,避免因驱动问题而引发的屏幕卡顿。
总结
总的来说,Dota2屏幕卡顿是一个常见但影响游戏体验的问题。了解问题根源,并采取相应的解决方案,可以有效改善屏幕卡顿现象,让玩家能够更好地享受这款经典游戏带来的乐趣。希望本文提供的内容能够对遇到Dota2屏幕卡顿问题的玩家有所帮助。
十、dota2怎么设置外接屏幕
如何设置 Dota 2 外接屏幕
在今天的电子竞技时代,Dota 2 已经成为了全球最受欢迎的游戏之一。作为一款基于团队合作的游戏,拥有良好的游戏画面和流畅的操作体验对于玩家来说至关重要。在这方面,外接屏幕可以提供更广阔的视野和更细腻的画质,为玩家带来更好的游戏体验。如果你想知道如何设置 Dota 2 的外接屏幕,那么本文将为你提供详细的步骤和方法。
步骤一:连接外接屏幕
首先,确保你的计算机和外接屏幕之间正确连接。使用适当的视频线缆(如 HDMI 或 DVI 线缆)将计算机与外接屏幕连接起来。然后按照屏幕的使用说明书,将外接屏幕正确放置并开启。
步骤二:调整显示设置
一旦你的外接屏幕被正确连接并开启,接下来的步骤是调整显示设置以在外接屏幕上正确显示 Dota 2。
- 在 Windows 操作系统中,右键点击桌面上的空白区域,选择 "显示设置"。
- 在显示设置窗口中,你将看到计算机当前连接的显示设备。
- 在 "多显示器" 部分,你可以看到你的主显示器和外接屏幕。
- 点击外接屏幕,确保它作为扩展模式而不是镜像模式工作。
- 确保外接屏幕的分辨率和刷新率设置正确。
完成这些步骤后,你的外接屏幕应该已经正确设置并可以使用了。
步骤三:配置 Dota 2 游戏
现在,我们将对 Dota 2 进行一些游戏内的配置,以确保它在外接屏幕上以最佳方式显示。
- 启动 Dota 2 游戏并登录你的账号。
- 在游戏主菜单中,点击 "设置"。
- 在设置菜单中,选择 "视频" 选项卡。
- 在 "显示" 部分,你可以看到 "分辨率" 和 "窗口模式" 的选项。
- 点击 "分辨率" 下拉菜单,选择与你的外接屏幕相匹配的分辨率。
- 在 "窗口模式" 中,选择 "全屏" 以充满整个外接屏幕。
- 点击 "应用" 或 "确定" 保存设置。
这样,你已经完成了 Dota 2 在外接屏幕上的基本配置。你可以重新启动游戏以使设置生效。
步骤四:优化 Dota 2 游戏体验
除了基本配置之外,你还可以采取一些额外的步骤来进一步优化 Dota 2 在外接屏幕上的游戏体验。
- 调整游戏画质: 在 Dota 2 的设置菜单中,你可以根据你的计算机配置和外接屏幕的性能,调整游戏的画质设置。你可以尝试不同的设置组合,找到适合你的最佳设置。
- 优化显示效果: 一些外接屏幕提供了额外的显示效果选项,例如色彩饱和度、对比度和亮度调节。你可以根据个人喜好和游戏需求,微调这些参数以获得更好的显示效果。
- 更新显卡驱动程序: 确保你的计算机显卡驱动程序是最新版本。更新显卡驱动程序可以提高游戏性能和兼容性,确保 Dota 2 在外接屏幕上的流畅运行。
- 调整音频设置: 如果你使用外接扬声器或耳机来享受 Dota 2 的游戏音效,你需要在系统设置或游戏设置中设置正确的音频输出设备。
通过以上步骤,你可以最大限度地利用外接屏幕,优化 Dota 2 的游戏体验,并为自己提供更广阔、更震撼的视觉效果。
希望本文对你有所帮助!享受你的 Dota 2 游戏吧!
上一篇:明枪易躲暗恋难防说说?
下一篇:女主技术流游戏竞技小说?
- 女主技术流游戏竞技小说?[10-06]
- dota2的屏幕移动问题?[10-06]
- 明枪易躲暗恋难防说说?[10-06]
- 揭秘水果手机游戏的盈利之路[10-06]
- dota2 CK这个英雄三技能改版后加强了吗?[10-06]
- BT游戏下载ps[10-06]
- 移动宽带玩不来dota2[10-06]
- 暴力摩托单机游戏2008版全攻略[10-06]
- 倩女幽魂真是垃圾游戏!喊着永久免费,其实不花钱进不去游戏!骗子骗子······?[10-06]
- 部落冲突野蛮人之王胜利之王怎么获得?[10-06]
-
绿茵信仰
2.9 Android
2024-04-13
-
NBA篮球大师
5 Android
2024-04-13
-
艾特足球
0.26 Android
2024-04-13
-
豪门足球风云
1 Android
2024-04-13
-
3D极限摩托
2.4 Android
2024-04-13
-
冠军台球
2 Android
2024-04-13
-
飞羽青春
1.1 Android
2024-04-13
-
超凡台球
1 Android
2024-04-13
-
最佳11人
5 Android
2024-04-13
-
网球传奇
2.23 Android
2024-04-13
-
狂奔的卡车
1.1 Android
2024-04-13
-
高尔夫挑战赛
1 Android
2024-04-13