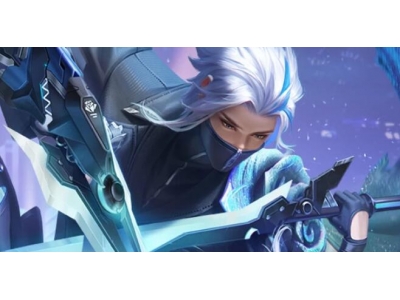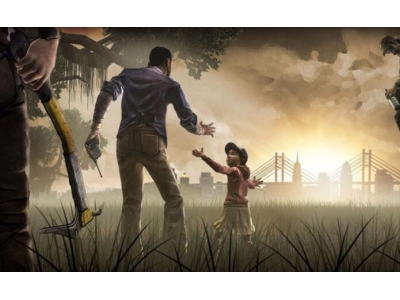解决dota2视频设置不能保存的方法
一、解决dota2视频设置不能保存的方法
问题背景
如果你是一位热爱dota2的玩家,可能会遇到一个常见的问题,那就是视频设置不能保存。当你修改dota2的视频设置后,重启游戏或者切换分辨率时,设置总是恢复成默认值,这给你的游戏体验带来了一定的困扰。
问题原因
要解决这个问题,首先需要了解其原因。一般来说,dota2视频设置不能保存的原因有以下几种可能:
- 配置文件受到保护
- 启动命令行参数错误
- Steam云同步问题
- 驱动程序不兼容
解决方法
方法一:解除配置文件保护
首先,你可以尝试解除dota2配置文件的保护。你可以找到dota2游戏文件夹中的config文件夹,在该文件夹下找到video.txt文件,并将其属性更改为可写入。这样一来,你就可以保存视频设置了。
方法二:检查启动命令行参数
有时候,启动dota2游戏时可能会附带一些命令行参数,这些参数可能会导致视频设置不能保存。你可以进入Steam库中的dota2游戏主页面,右键点击游戏图标,选择“属性”,然后在弹出窗口的“常规”选项卡中删除任何启动参数。保存更改后,重新启动游戏,看是否能保存视频设置。
方法三:禁用Steam云同步
如果你启用了Steam云同步功能,视频设置可能无法保存。尝试禁用Steam云同步功能,具体操作如下:
- 在Steam客户端中,点击“Steam”菜单,选择“设置”。
- 在弹出窗口的左侧导航栏中,选择“云”选项。
- 在右侧的“Steam云同步”部分,取消勾选“启用Steam云同步”选项。
- 保存设置,并重新启动游戏。
方法四:更新显卡驱动程序
视频设置不能保存的另一个可能原因是你的显卡驱动程序不兼容。建议你更新显卡驱动程序到最新版本,这样可以确保显卡与dota2游戏的兼容性。
总结
通过解除配置文件保护、检查启动命令行参数、禁用Steam云同步功能和更新显卡驱动程序这几个方法,你应该能够解决dota2视频设置不能保存的问题。如果问题仍然存在,你可以尝试联系dota2的技术支持团队,寻求进一步帮助。
谢谢你阅读本文,希望以上方法能够帮助你解决dota2视频设置不能保存的问题,提升你的游戏体验。
二、dota2有哪些设置小技巧?
看来题主对于DOTA2中游戏的设置不是非常熟悉,下面就来对每个问题逐一进行简要的回答。
首先,第一个问题。
关于剑圣的棒子,最为快捷的方式就是首次召唤的时候对其进行编队,这样的话,以后每次召唤治疗守卫后使用第一次编队的键就能快速选择到治疗守卫了,无需再次对其进行编队。
而一键选中所有控制单位以及全选其他单位是无视守卫的,因此对剑圣棒子无效。
而这个编队小技巧对于幻影长矛手以及小Y也是非常必要掌握的小技巧。幻影长矛手可以利用神行百变产生的较肉的幻象来迷惑敌人,完成逃生。小Y则可以利用该技巧快速选择所有蛇棒,做到对蛇棒的完美操控。
而至于题主所说的编队之外的控制方法,DOTA2中并没有比之更快捷简单的方法。
第二个问题。
DOTA2中Shift+鼠标左键可以预购某件装备,但是如果再次使用该方法点击另外一件我们想购买的装备的话,预购栏则会被替换成我们最后想要购买的装备。
而想要多件装备都在预购栏显示,我们则需要使用Ctrl+Shift+鼠标左键的组合键来实现。当然,需要注意的是,预购栏中最新显示八件单件预购物品。如果玩家预购物品超过八件时,只有前置预购装备完成购买后,后续预购装备才会显示。
第三个问题。
通常情况下,我们在按下技能快捷键后,还需我们用鼠标去选定技能释放目标或区域才能完成技能的释放。而这样的话,对于宙斯这种技能释放频繁或者需要快速打出技能Combo的英雄来说,需要短时间内频繁点击键盘与鼠标,操作过于繁琐。
而快速施法则是省去了玩家点击鼠标选择施法目标的步骤,简化玩家释放技能的操作。我们只需要将鼠标悬停在施法目标或施法区域之上,然后按下技能快捷键便能直接释放技能。
由于省去了选择施法目标这一步骤,技能的释放目标都是系统根据鼠标位置来进行判定的。因此使用快捷施法的时候,在我们准备按下技能快捷键释放技能前,一定要确保鼠标处于正确的位置。
当然了,快捷施法并不会改变技能的释放方式,因此原本可以对地面释放的宙斯G电在我们启用快捷施法后依然有效。
第四个问题。
其实很简单。ALT+长按鼠标左键就能召唤出上图所示的图形消息界面了,利用鼠标选择你想发送的即可,是要进攻还是撤退,亦或是某个地方有眼位。
第五个问题。
将选项——视角下方的“重生时视角居中到英雄”选项勾选掉即可解决。
三、csgo网络保存设置
CS:GO网络保存设置
在玩《反恐精英:全球攻势》(CS:GO)时,可能会遇到各种设置问题,特别是涉及到网络保存设置的情况。网络保存设置对于游戏性和用户体验至关重要,因此了解如何正确配置这些设置是玩家们必不可少的技能。
CS:GO网络保存设置详解
CS:GO的网络保存设置涵盖了诸多方面,包括帧率、数据传输速度、网络延迟等。正确配置这些设置可以提高游戏的流畅度,并减少游戏中的问题和卡顿现象。
帧率设置
CS:GO中帧率设置是决定游戏画面流畅度的重要参数之一。通过调整帧率设置,可以在保证画面清晰的前提下提高游戏的流畅度,让玩家获得更好的游戏体验。
数据传输速度设置
数据传输速度设置直接影响到游戏中的网络延迟问题。通过合理配置数据传输速度,可以减少游戏中的延迟现象,让玩家在游戏中更加敏捷和流畅。
网络延迟设置
网络延迟是玩家在CS:GO游戏中常常遇到的问题之一。通过正确设置网络延迟参数,可以降低游戏中的卡顿和延迟现象,提升游戏体验。
CS:GO网络保存设置调整方法
要调整CS:GO的网络保存设置,首先需要进入游戏设置界面,然后找到相应的网络设置选项。在这里,玩家可以根据自己的网络环境和设备性能来调整帧率、数据传输速度和网络延迟等参数。
CS:GO网络保存设置常见问题解决方法
在调整CS:GO的网络保存设置过程中,可能会遇到各种问题和困难。这时,玩家可以通过以下方法来解决常见问题:
- 重启游戏:有时候网络保存设置不生效可能是因为游戏需要重启才能生效。
- 检查网络连接:保证网络连接稳定,避免网络延迟问题。
- 升级驱动程序:有时候网络保存设置不生效也可能是因为驱动程序不兼容。
CS:GO网络保存设置的重要性
正确配置CS:GO的网络保存设置可以提高游戏的流畅度和稳定性,避免游戏中的问题和卡顿现象。因此,玩家们应该重视网络保存设置这一环节,从而获得更好的游戏体验。
结论
CS:GO网络保存设置是影响游戏体验的关键因素之一,玩家们应该根据自己的需求和网络环境来调整这些设置,以获得更加流畅和稳定的游戏体验。希望以上内容对玩家们在CS:GO游戏中调整网络保存设置方面有所帮助。
四、网络设置无法保存
网络设置无法保存的常见问题及解决方法
在如今数字化时代,无论是工作还是生活,我们都离不开互联网。然而,有时我们可能会在网络设置中遇到问题,尤其是当我们无法保存更改时。这种情况可能会让人感到沮丧,但不用担心!本文将介绍一些常见的网络设置无法保存的问题,并提供解决方法。
1. 网络设置的权限问题
首先,我们需要确认是否有权限进行更改。有时,如果我们的账户没有管理员权限或特定网络设置权限,我们就无法保存更改。解决办法是使用具有相关权限的管理员账户登录系统,并重新尝试更改网络设置。
2. 防火墙和安全设置
网络设置无法保存的另一个常见问题是防火墙和安全设置的干扰。防火墙可以阻止对特定端口或协议的访问,这可能导致我们无法保存更改。为了解决这个问题,我们可以尝试暂时禁用防火墙或修改其设置,以允许所需的网络设置更改。
3. 与其他应用程序的冲突
有时候,如果我们的系统中安装了其他网络相关的应用程序,这些应用程序可能会与我们要更改的网络设置产生冲突,导致无法保存更改。解决办法是暂时关闭或卸载与网络设置冲突的应用程序,并重新尝试保存更改。
4. DNS设置错误
网络设置无法保存的另一个常见原因是DNS(域名系统)设置错误。DNS负责将域名转换为IP地址,以实现网络连接。如果我们的DNS设置不正确,我们可能无法成功保存网络设置。解决这个问题的方法是确保我们的DNS设置正确,并尝试使用其他可靠的DNS服务器。
5. 网络驱动程序问题
网络驱动程序是我们计算机的关键组件,如果驱动程序损坏或过时,就可能导致网络设置无法保存。解决这个问题的方法是更新网络适配器的驱动程序。我们可以通过访问计算机制造商的官方网站或使用驱动程序更新工具来获取最新的网络驱动程序。
6. 网络连接问题
另一个导致无法保存网络设置的可能原因是网络连接问题。无论是通过以太网还是Wi-Fi连接,如果我们的网络连接不稳定或中断,就可能导致无法成功保存网络设置。为了解决这个问题,我们可以尝试重新启动路由器、重置网络设置或更换网络连接方式。
7. 系统更新
有时候,我们的操作系统可能需要进行更新,以修复可能导致网络设置无法保存的问题。我们应该确保我们的系统处于最新状态,并安装所有可用的更新。这将有助于解决潜在的系统错误并提高网络设置的稳定性。
8. 寻求专业帮助
如果我们经过以上步骤仍然无法解决网络设置无法保存的问题,那么我们可能需要寻求专业帮助。可以联系网络服务提供商的技术支持团队或计算机维修专家。他们能够提供更深入的故障排除和解决方案,以确保我们的网络设置能够成功保存。
总的来说,当我们遇到网络设置无法保存的问题时,不要惊慌。我们可以按照上述提到的解决方法逐步排除故障。如果问题仍然存在,寻求专业帮助是明智的选择。通过正确的方法和正确的步骤,我们可以让我们的网络设置顺利保存,继续享受流畅的网络体验。
五、设置文档自动保存
设置文档自动保存 —— 提高工作效率的关键
在繁忙的现代生活中,如何提高工作效率成为了许多人的追求。对于从事文字创作工作的人来说,保证文档的安全性和避免意外丢失是非常重要的。设置文档自动保存是提高工作效率的关键,它能够确保你的工作随时都得到妥善保存,避免不必要的损失。
在这里,我将向大家介绍一些设置文档自动保存的方法和建议,希望能够帮助到大家更好地管理和保护自己的工作。
1. 使用专业的编辑软件
在选择编辑软件时,我建议大家选择一款专业的编辑软件,如 Microsoft Word、Google Docs 等。这些软件都有文档自动保存的功能,而且支持多种格式的文件保存,可以满足不同场景下的需求。
同时,这些专业编辑软件还提供了自动保存的设置选项,可以自定义保存的时间间隔。根据自己的工作需求,可以设置自动保存的时间间隔为几分钟或者几秒钟,确保文档得到及时的保存。
2. 启用自动保存功能
在使用专业编辑软件时,一定要确保已经启用了自动保存功能。在软件的设置选项中进行配置,勾选自动保存选项,并设定好保存的时间间隔。
启用自动保存功能后,软件会在设定的时间间隔内自动保存文档的改动,即使你忘记手动保存,也不会出现数据丢失的情况。
3. 备份文件到云端存储
除了使用本地编辑软件自动保存文档外,备份文件到云端存储也是非常重要的一步。云端存储服务如 Dropbox、OneDrive 等,提供了安全可靠的文件保存和备份功能。
将文档备份到云端存储,可以有效地避免因本地设备故障或丢失而导致的数据丢失。即使本地保存的文件出现问题,你也可以随时从云端存储中恢复文件,避免工作进度的中断。
4. 使用版本控制工具
对于团队协作的文档编辑来说,使用版本控制工具是非常重要的。版本控制工具如 Git、SVN 等,可以帮助团队成员追踪文件的修改记录,并且可以恢复到之前的任意版本。
借助版本控制工具,你可以在团队协作中更好地追踪每个人的工作进度,并及时发现并修复文件修改中的错误。同时,版本控制工具还提供了分支管理、合并等功能,方便团队成员协同工作。
5. 注意电脑断电和系统崩溃
无论是办公环境中的突发停电,还是电脑系统崩溃,都可能导致你正在编辑的文档丢失。为了避免这种情况的发生,我建议大家使用不间断电源设备(UPS)来保护电脑免受电力波动和突发停电的影响。
此外,定期更新电脑系统和应用程序,安装重要的安全补丁,也能够提升系统的稳定性,减少崩溃的可能性。
总结
在这个信息爆炸的时代,保护和管理好自己的工作是非常重要的。设置文档自动保存可以帮助我们实时保护工作成果,避免不必要的损失。同时,备份文件到云端存储和使用版本控制工具也能提供双重保障。在使用编辑软件时,一定要确保启用了自动保存功能,并根据自己的工作需求设定合适的保存时间间隔。
希望通过本文的介绍,大家能够认识到设置文档自动保存的重要性,并且在工作中能够有意识地采取措施进行保护。只有保证了工作的安全性和完整性,我们才能更加高效地完成工作,提升自己的工作效率。
六、文档设置自动保存
文档设置自动保存:提高工作效率的必备技巧
在快节奏的工作环境中,文档编辑是我们经常需要面对的任务之一。无论是写作、编码还是设计,我们都不可避免地要处理大量的文件和文档。然而,有时候在工作过程中我们可能会遇到各种突发情况,比如电脑死机、系统崩溃或者断电等,这些意外事件可能导致我们长时间的努力付诸东流。为了避免这种情况的发生,我们可以通过设置自动保存的功能来保护我们的文档和劳动成果。
自动保存是指在我们编辑文档时,软件会根据一定的时间间隔或者操作的频率自动为我们保存当前的进度。这样,即使遇到了突发情况,我们也可以恢复到最近的保存点,减少工作的损失和重复劳动。接下来,让我们一起来了解一些常见软件和工具中的自动保存设置。
Microsoft Office 中的自动保存功能
对于经常使用 Microsoft Office 软件的用户,自动保存功能应该不会陌生。无论是 Word、Excel 还是 PowerPoint,Office 套件都提供了自动保存的选项,可以极大地减少因程序崩溃或电脑故障导致丢失文件的情况。以下是一些常见的自动保存设置方法:
- Word:在 Word 菜单中,选择“文件”>“选项”>“保存”,勾选“在指定时间间隔内自动保存”选项,然后设置保存的时间间隔,这样 Word 就会在每个设定好的时间段内自动保存你的文档。
- Excel:类似地,Excel 也提供了自动保存的选项。在 Excel 菜单中,选择“文件”>“选项”>“保存”,勾选“在指定时间间隔内自动保存”选项,然后设置保存的时间间隔。
- PowerPoint:对于 PowerPoint,你可以在“文件”>“选项”>“保存”中找到自动保存的选项,并进行相应的设置。
通过设置 Office 中的自动保存功能,你再也不用担心因为软件故障而导致长时间工作的付诸东流了。
谷歌文档中的自动保存功能
对于需要与他人协同编辑的文档或者团队合作项目,谷歌文档是一个非常流行的选择。谷歌文档提供了实时协同编辑的功能,同时也具备自动保存的特性。
当多个用户同时编辑同一个谷歌文档时,谷歌会自动保存每个用户的编辑结果,并在后台实时同步。这种实时保存的机制保证了在团队协作过程中的文件不会丢失,而且可以方便地查看和恢复历史版本。
除了自动保存,谷歌文档还提供了一些其他的实用功能来增强工作效率。比如,你可以使用评论功能与他人进行实时讨论,还可以设置权限以限制他人对文档的访问和编辑。
代码编辑器中的自动保存功能
对于开发人员而言,代码编辑器中的自动保存功能尤为重要。在编写代码的过程中,由于各种原因,比如电脑死机、断电、网络问题等,我们有时候会遇到代码丢失的情况。如果没有自动保存的功能,这将是极其令人沮丧的事情。
幸运的是,现在的许多代码编辑器都支持自动保存功能。比如,Visual Studio Code 是一个非常受欢迎的代码编辑器,它默认会在你停止输入一段时间后自动保存你的代码。
如果你使用其他的代码编辑器,你也可以查看其设置选项,通常会有与自动保存相关的选项。通过启用自动保存功能,你可以避免因为各种意外导致代码丢失,更加专注地进行编码工作。
结语
文档设置自动保存是一项能够极大提高工作效率的技巧。通过设置自动保存功能,我们可以保护我们的文件和劳动成果,避免因意外事件而导致的损失。不论是在 Microsoft Office 中、谷歌文档中还是代码编辑器中,我们都可以轻松启用自动保存功能,体验更加顺畅的工作流程。
希望本文对你有所帮助,如果你还有其他关于自动保存功能的问题或者更多提高工作效率的技巧,欢迎在下方留言与我交流!
七、maya怎么保存设置
Maya怎么保存设置
Maya是一款强大而流行的三维计算机图形软件,常常用于电影、电视和游戏制作中。在使用Maya进行项目开发时,保存设置是非常重要的,它可以保证你的工作流程的连贯性,并确保你的设置和偏好得到正确保存。本文将向您介绍一些Maya如何保存设置的方法。
1. 用户首选项
Maya的用户首选项是保存Maya软件的设置和个性化选择的常用方法。您可以通过以下步骤来保存您的用户首选项:
- 打开Maya软件。
- 在菜单栏中选择“窗口(Windows)”选项。
- 在下拉菜单中选择“首选项(Preferences)”。
- 在弹出的“首选项”窗口中,选择“设置(Settings)”选项卡。
- 您可以在这里设置各种Maya选项,如界面外观、单位设置、渲染选项等。
- 完成设置后,点击窗口右下方的“保存首选项(Save Preferences)”按钮。
2. 自定义标记
Maya中的自定义标记是一种方便的方法,可以保存和加载特定设置,以便在不同项目之间进行切换。您可以按照以下步骤使用自定义标记:
- 打开Maya软件。
- 在菜单栏中选择“显示(Display)”选项。
- 在下拉菜单中选择“自定义标记(Custom Marking Menu Editor)”。
- 在弹出的“自定义标记”窗口中,选择要保存的自定义标记菜单。
- 点击窗口底部的“保存(Save)”按钮,将保存自定义标记。
3. 脚本文件保存
Maya中的设置和偏好也可以通过保存脚本文件来实现。您可以按照以下步骤保存脚本文件:
- 打开Maya软件。
- 在工具栏中选择“脚本编辑器(Script Editor)”。
- 在弹出的脚本编辑器中,输入您想要保存的设置和偏好的脚本代码。
- 点击脚本编辑器底部的“保存脚本文件(Save Script)”按钮。
- 选择保存的文件路径和名称,并保存脚本文件。
4. 模板文件保存
Maya中的模板文件是一种保存特定设置和偏好的有效方法。您可以按照以下步骤保存模板文件:
- 打开Maya软件。
- 在菜单栏中选择“文件(File)”选项。
- 在下拉菜单中选择“另存为模板(Save as Template)”。
- 在弹出的文件保存对话框中,选择保存模板的路径和名称。
- 点击“保存(Save)”按钮。
5. 项目文件保存
Maya中的项目文件是保存项目相关设置和偏好的理想选择。您可以按照以下步骤保存项目文件:
- 打开Maya软件。
- 在菜单栏中选择“文件(File)”选项。
- 在下拉菜单中选择“新建项目(New Project)”。
- 在弹出的新建项目对话框中,填写项目名称、路径和描述。
- 点击“创建(Create)”按钮。Maya将为您创建一个新项目,并保存项目相关设置。
总结
在Maya中保存设置非常重要,可以保证您的工作流程的连贯性,并确保您的设置和偏好得到正确保存。本文向您介绍了几种常用的保存设置方法,包括用户首选项、自定义标记、脚本文件保存、模板文件保存和项目文件保存。您可以根据具体的需求选择适合您的方法,以便在Maya项目中高效地保存和管理设置。
八、dota2怎么优化设置dota2设置优化教程?
更新几百M后即可2、低端显卡不够流畅的话画面渲染可以再稍微拉低至70%~80%打开dota2属性面板的DLC,第一个OPENGL开头的打钩,这里不需要3.中高端配置全开最高,偶尔撕裂和跳帧的话就开垂直同步最后,无论什么配置的电脑,请升级到64位系统。现在重生版本会自动运行在64bit上 首先依旧是设定好和桌面一样的分辨率,然后显示模式,设置好还出现卡顿,闪退问题:无边框窗口模式1.低配置核显、N年前老主机.中端配置垂直同步开不开都可以,如果画面撕裂了就开opengl是给低端核显玩家的,我身边64位的朋友最近半个月都没闪退过系统换好64位置。请更新一下显卡驱动再有问题
九、dota2 网络设置
如何配置 DOTA 2 的网络设置来提高游戏体验
DOTA 2 是一款备受热爱的多人在线游戏,然而,有时游戏体验可能会受到网络设置的影响而受阻。为了充分享受游戏的乐趣,确保网络连接的稳定与流畅是至关重要的。在本篇文章中,我们将与您分享一些有关 DOTA 2 网络设置的技巧和建议。无论您是新手还是经验丰富的玩家,这些提示都将帮助您提高游戏体验并在游戏中取得更好的成绩。
选择合适的服务器
一个关键的网络设置是选择与您所在地理位置相近的服务器。DOTA 2 提供了许多全球不同地域的服务器选择,您可以根据您所在的地理位置选择最近的服务器。这将减少延迟并优化游戏帧率。您可以在游戏设置中手动选择服务器或使用自动选择功能。
优化您的网络连接
为了确保最佳游戏体验,您需要优化您的网络连接。以下是几个简单但有效的方法:
- 有线连接:无论您是使用台式机还是笔记本电脑,使用有线连接能够比无线网络提供更稳定和低延迟的连接。
- 关闭其他网络使用设备:如果在同一网络上有其他设备正在使用大量带宽,如下载或观看高清视频,请关闭它们,以确保您拥有足够的带宽进行游戏。
- 关闭后台应用程序:关闭任何不必要的后台应用程序,以释放宝贵的系统资源,并确保网络连接优先分配给游戏。
- 使用质量服务(QoS):如果您的路由器支持质量服务(QoS)功能,设置优先级以确保游戏数据流量获得优先处理。
调整游戏设置
DOTA 2 提供了一些游戏设置选项,您可以根据您的硬件配置和网络状况进行调整,以获得最佳性能。
- 降低图形设置:如果您的计算机性能有限或网络连接较慢,降低游戏图形设置可以提高游戏的流畅度。
- 禁用垂直同步:垂直同步可以消除游戏画面的撕裂,但会增加输入延迟。如果您更关注反应速度而不是画面流畅度,可以考虑禁用垂直同步。
- 调整最大帧率:根据您的显示器刷新率,将最大帧率设置为相应的值可以避免过度渲染,并减少系统资源的使用。
使用虚拟专用网络(VPN)
对于一些地区的玩家,VPN 可能是解决网络连接问题的有效方法。VPN 可以帮助您绕过地理位置限制、降低延迟和增加隐私保护。
请注意,使用VPN可能会带来一些额外的网络延迟。因此,选择信誉良好、速度快且稳定的VPN供应商至关重要。
保持网络安全
在享受 DOTA 2 的同时,我们也应该注意保持我们的网络安全。以下是几个重要的网络安全提示:
- 使用强密码:确保您的游戏账号和相关在线账号的密码强度足够,推荐使用包含数字、字母和特殊字符的复杂密码。
- 定期更新防病毒软件:安装并定期更新防病毒软件以保护您的计算机免受恶意软件和网络攻击。
- 谨慎点击不明链接:避免点击来自不明来源的链接,以免误入钓鱼网站或下载恶意软件。
- 定期备份数据:定期备份您重要的游戏数据和文件,以防意外数据丢失。
总结
通过正确的网络设置,我们可以提高 DOTA 2 的游戏体验和表现。选择适合的服务器、优化网络连接、调整游戏设置、使用VPN和保持网络安全都是确保顺畅游戏的关键。因此,我们建议您按照本文中提到的技巧和建议进行设置和保护,以获得更好的游戏体验。
十、大家都是怎么设置Dota2物品键位的?
分享一下我的改键和dota2设置,应该在dota2国服很少有人比我改的更细致了,毕竟差生文具多(,只能靠这种奇技淫巧提升自我,以求能利用改键来碰瓷一下年轻人的反应和操作
热键篇:你没见过的dota2热键改动
1,单位特定键位,需要勾选
才可以编辑,好处是能设定所有英雄的改键,而且可以分开来改,例如军团的强攻
正常快速施法是t,而【自动施法】设置成b,就可以一键给自己上强攻,这个改键法也可以适用于任何可以给自身施法的技能,骨法的棒子就是其中一个例子
另外,自动施法的快捷键可以一键开关法球,例如你可以同时给小黑的冰箭设置成【普通施法R】,【自动施法B】,这样你按一下b就可以开关冰箭的主动施法
我的所有有法球和可以自身施法的英雄都有相关改建,这就是【单位特定改键】的优势所在,还有其他的优点,比如一些英雄他本身技能快捷键不够合理,比如剧毒的蛰毒快捷键是L,这哪是人能按到的键位?改!
2,物品改键
这是我的改键,好处是一只左手基本就能覆盖所有的改键位,适合我这种遗老玩家不用qwer改键,坏处是牺牲掉了常用于切换单位的tab键,另外物品改键可以同时给一个物品设置为不同的改键来完成一键切臂章的效果,自走脚本
3,编队和编队相关改键
在faithbian的多操视频里我评论里说过这个事,大部分dota2的英雄多操其实要求不是很高,用【下个单位】和简单的编队就可以轻松的应对
两组分队其实主要应用于小娜迦这个英雄,这个英雄在前期单个幻象无法单刷一波野怪,所以需要22编队
包括幻影长矛手的金猴子也一样,我认为这类幻象系英雄的编队比起12345,键盘上的字母键作为改键会更加舒适
这个全选其他单位,主要适用于狼人,兽王这类英雄,有时候你本体要遁逃,为免误操作,必须要利用这个选项来进行多操,如果要放技能的话需要配合【下个单位】使用,有了这些改建你可以轻松游玩dota2百分之九十九的多操场景
4,信使和商店
信使的爆发和开护盾我都是手动切换到信使身上操作的,信使大部分运输功能使用f3这个键位就足够了,取出储藏处物品这个功能也涵盖在f3里面,早年我把alt+e键改成了打开商店,但后来发现没啥必要,用快捷购买的功能买遗产就够了
这里要说一下的是,【一键快速购买】买的是你预购栏里的道具,设置一个快捷键这样你可以买遗产的时候少些手忙脚乱的操作
而【一键购买部件】则会购买你
右上角的这个位置的物品,大多默认为回城卷轴,只要把道具拖到这个位置即可改变部件,但我不推荐你这样做,回城卷轴和吃树大药这类补给是dota2中最频繁购买的道具,不需更改
5,杂项
开麦,我改的是【鼠标侧键】,好处最直观的一点就是,可以在选人界面和队友开麦交流
巡逻,遗传自dota1的老功能,这个键位存在的意义主要在于有时候你跑肚窜稀不得不上个厕所拿个外卖之类的,shift+巡逻功能可以让你在人不在的情况下刷光自己家野区(还是不建议在肚子不舒服的情况下开天梯)
开启塔防,这个改键在中单对决中是比较重要的,我打中单有个习惯就是3分钟压进塔开塔防压制一波,很容易造单杀机会,需要一个改键
这个功能有利有弊,但我前面已经介绍过的自动施法就可以漂亮的把这个活干了,我推荐你大部分情况下不要勾选这个功能,尤其在你玩神谕者这样的英雄的时候
径直移动,如果你是一个小鱼人爱好者可以选择改一下这个键位,nine在玩影魔的时候也利用这个功能调整压炮角度,但老影魔实际上不太需要这个功能
热键篇,结束!
选项篇:细节决定成败
先来看看这些
首先聊聊自动攻击
有些英雄对自动攻击实际上是有刚需的,最经典的例子就是米波哪怕中后期副狗在a小兵也比站在那发呆强得多,小娜迦也一样
相反,有些英雄如果你勾选自动攻击和标准攻击则是灭顶之灾,比如tk,土猫,谜团这类英雄有些对英雄的朝向很敏感,一个转头动作就可能导致空大(伞兵当年的虾扯蛋名场面就是因为开了标准自动攻击,被幽鬼开大仇恨机制转了个头,放大的时候慢了半秒才被秀)
有些英雄是能不a人尽量不a人,不暴露自己的位置最好
除了这些特殊英雄以外,大部分英雄使用【标准】是最好的,不会莫名其妙吸引塔的仇恨和无端推线,在释放完技能之后会自动对敌人下达平a指令,是sumail在出道的时候就力荐的攻击设置
自动选中召唤单位,这个选项从实用性角度而言仅仅对【育母蜘蛛】提升大,因为小蜘蛛召唤出来经常会由于细节不好而导致单个小小蜘蛛封野
智能双击施法,不勾选这个选项的话,热键篇的【自动施法】技巧会失灵,请务必注意
仅有hs打断传送,这个基本必勾
仅有hs打断施法,这个除了tk以外任何英雄都不太推荐勾
右键点击友军是跟随,攻击还是反补,我个人的推荐是
如果你是【dota1】来的老玩家,选择跟随
如果你没有war3带来的操作习惯,那么选择反补
快速攻击这个选项提升很玄学,我当时用了长达2周的时间适应了这个选项,因为笔者基本功比较一般,想利用这些奇技淫巧来提升自己的补刀水准,但说实话适应之后其实没啥大用,还顺道帮我把风暴英雄,war3这些游戏给戒了....因为无法适应没有快速攻击的游戏了,dota2属实坏事做尽QAQ
智能攻击移动,这个选项我推荐大多数玩家勾上,在勾仇恨和对线上帮助很大,但是对于多操打钱英雄而言这个选项很垃圾
自动点击鼠标右键,说来惭愧,这个选项我一开始是不用的,后来玩了一段时间风暴英雄觉得按住了就能操作很懒人很带感,遂用之
按键后快速施法,这是快速施法的意义所在,如果是松开键位再生效的话我为什么不用标准施法呢?
视角,我推荐你去掉重生时视角居中这个设置,很容易让你在着急的情况下一本tp t到自家水泉,吃了苍蝇般难受
按住选中英雄来跟随,这个设置配合热键篇的设置很不错
关于视角速度,我个人的理解是除非你是尊贵的中键拖屏玩家,只要你是利用板边拖屏的玩家我都推荐你把视角速度拉到起码7000以上
dota2本质上是一款获取信息的游戏,你能否快速攫取信息对玩家个人水平提升至关重要,这一点含糊不得,视角速度变快其实并不难适应,war3的视角速度转移到dota2的话大约是7500左右
视角减速,我是直接给到满格的50的,因为我晕车,原本dota2那种晃晃悠悠的视角感会让我感觉头晕.....
启用画面晃动,这会让你的反应变得及时,有时候你切视角,不在自己身上的时候被眩晕,勾选这个选项你的画面就会晃动提醒你被人揍了,很多时候这个设置能救你一命
小地图,首先不推荐你使用单色小地图
然后我自己用简易小地图来优化小地图信息,不至于看着花里胡哨难以判断,小地图看着很小一块实际上是dota2最主要的信息获取源,一个高手在打dota2的时候起码有五分之一的时间都在注意小地图动向,毫不夸张
你可以注意到我使用的是英雄头像来显示小地图英雄,我以前是用汉字显示的(那会我还不太认得出dota2英雄的小头像),现在基本认得出来了,改成小头像
为什么不用汉字,因为汉字是无法调整小地图英雄大小的,我们需要在小地图上显示更大的英雄头像,强调敌我英雄所在的位置,这样更加一目了然,这个技巧我是偷的eesama,看过他直播的人都知道他的小地图英雄头像奇大无比
显示网络信息,这个我推荐你无脑勾上,起码有时候卡了你也知道是网络问题
视频篇:好电脑使你变弱
首先开宗明义的是,全开特效甚至大半全开特效,都会使你变弱
更花哨的界面和团战画面是高水平玩家的噩梦,不停摇摆的树林阴影,光污染般对手的饰品特效,莫名其妙的环境生物,奇奇怪怪的水光反射,乱七八糟的天气和地图设置,都会无时不刻的干扰你对dota2做出正确精准的判断,甚至某一波团战由于技能特效开得太高导致你顿卡一下都能造成你的丧生
如果你常看一些职业选手的直播你就会发现不仅有些人不喜欢带饰品,甚至游戏画质都调的很低,其实大部分职业选手和高玩只需要一个剪影就够了
所以如若你迫切的需要变强, 舍弃那些不纯杂质,甚至画质
经常有兄弟私聊我问我为什么dota2显得那么整洁,那么我就分享一下我的dota2画面设置
这是我的设置和全特效的对比,是不是看上去简洁了很多而且英雄也没有完全变成马赛克?
设置是这样的
树木摇晃,必关
游戏画面渲染质量,是必须拉满的选项,否则你的英雄会变成马赛克,如果你的电脑实在不行,起码也要有百分之80
特效质量起码得是【中】否则会有一大批技能直接失去全部特效难以辨识反而会反过来影响判断
阴影质量是干扰判断的重灾区,如果你铁了心要拉满细节可以关掉,娱乐玩家还是该开特效开特效,玩得爽比什么都强
纹理质量,低即可
垂直同步别开,掉帧
光照渲染和环境光效还是得开的,这是基本保障
最后再谈谈音频
有些英雄比较话痨听着烦,我就只调了仅特殊事件
另外要说的一点就是,国服配音比英文配音确实强
启动项和控制台篇:提升有,但不大,胜在冷门
-perfectworld -high -prewarm -vulkan -novid +fps_max 0 -condebug -gamestateintegration -console
这是我的dota2启动项
你可以简单理解为
【解除帧数限制】【debug防止闪退】【n卡提升画面性能】【多操散单位启动项】
对实际游戏影响最大的只有【多操散单位启动项】,这个操作比较复杂难以用文字轻松说明,直接丢一个视频会比较直观
【谭雅DOTA2】学会这个小技巧,轻松让spirit的三路兵线出不去门_电子竞技热门视频dota_player_smart_multiunit_cast 1 控制台命令,不需要切换单位放技能
打开控制台输入这串代码,在你玩电狗的时候不需要切换到另一只狗身上也能放出技能,机制就像war3单位一样,是亲民好用的多操选择哦
我是谭雅
我为dota发声
上一篇:新三国游戏推荐
下一篇:dota2各战队人员明细?
- dota2各战队人员明细?[10-06]
- 解决dota2视频设置不能保存的方法[10-06]
- 新三国游戏推荐[10-06]
- dota2重选英雄命令?[10-06]
- dota2英雄没有mmr排名[10-06]
- steam安装游戏进度条不动?[10-06]
- 游戏异界小说怎么写?[10-06]
- dota2一级本子[10-06]
- 国内棋牌游戏公司排名[10-06]
- dota蓝猫高端技巧?[10-06]
-
绿茵信仰
2.9 Android
2024-04-13
-
NBA篮球大师
5 Android
2024-04-13
-
艾特足球
0.26 Android
2024-04-13
-
豪门足球风云
1 Android
2024-04-13
-
3D极限摩托
2.4 Android
2024-04-13
-
冠军台球
2 Android
2024-04-13
-
飞羽青春
1.1 Android
2024-04-13
-
超凡台球
1 Android
2024-04-13
-
最佳11人
5 Android
2024-04-13
-
网球传奇
2.23 Android
2024-04-13
-
狂奔的卡车
1.1 Android
2024-04-13
-
高尔夫挑战赛
1 Android
2024-04-13