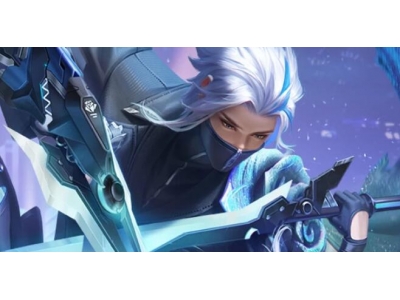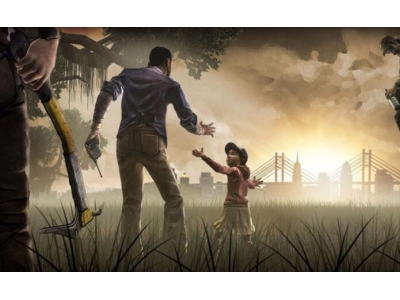dota2 怎么保存rpg录像
一、dota2 怎么保存rpg录像
如何在Dota 2中保存RPG录像?
许多Dota 2玩家喜欢分享他们的游戏录像,特别是在参加RPG模式时。保存游戏录像不仅可以让您回顾自己的比赛表现,还可以与社区分享精彩瞬间。所以,接下来我们将讨论如何在Dota 2中保存RPG录像。
步骤一:进入游戏
首先,您需要启动Dota 2并进入RPG模式游戏中。确保您已经登录到Steam账号,并选择您想记录的游戏。
步骤二:开始录制
一旦您进入游戏,按下录制快捷键开始录制。默认情况下,可以使用F9键开始录制游戏,但是您可以在设置中更改此快捷键。确保在开始录制之前进行一些测试,以确保音频和视频都能正常录制。
步骤三:结束录制
当您完成您的游戏并想结束录制时,再次按下录制快捷键。这将停止录制并生成一个录像文件,您可以后续访问这个文件。
步骤四:保存录像
一旦录像文件生成,您需要将其保存到您的电脑以便之后观看或分享。在Dota 2中保存录像非常简单,只需找到录像文件并将其复制到您选择的位置即可。
步骤五:分享录像
如果您想与朋友分享您的精彩瞬间,可以将录像文件上传到视频分享平台,如YouTube或Twitch。这样,更多的人就可以欣赏您的游戏实力和策略。
总结
在Dota 2中保存RPG录像非常简单,只需几个简单的步骤即可完成。通过保存录像,您不仅可以回顾自己的游戏表现,还可以与他人分享您的游戏技巧。希望上述步骤对您有所帮助,祝您在Dota 2中玩得开心!
二、dota2单机怎么保存游戏啊?
右键dota2,选择最下方的属性,上方小标签的更新栏里,有个steam云存储,开启这个选项。然后进入游戏修改设置,退出时正常退出。这样下次登录设置就更以前一样了。注意,第一次修改完请正常退出,如果强退是不修改的。
三、我DOTA2快速施法键位保存不了?
首先可能是当时游戏系统出了问题,我玩的时候试过鸡改键不了,你可以尝试重启再改建。还有一种可能就是你操作不对,物品的改建就是点击然后改为你熟悉的键盘字母,单击一次进行更改,多次尝试一定改得了,Dota键位不要打勾,否则是Dota1上的键位
四、解决dota2视频设置不能保存的方法
问题背景
如果你是一位热爱dota2的玩家,可能会遇到一个常见的问题,那就是视频设置不能保存。当你修改dota2的视频设置后,重启游戏或者切换分辨率时,设置总是恢复成默认值,这给你的游戏体验带来了一定的困扰。
问题原因
要解决这个问题,首先需要了解其原因。一般来说,dota2视频设置不能保存的原因有以下几种可能:
- 配置文件受到保护
- 启动命令行参数错误
- Steam云同步问题
- 驱动程序不兼容
解决方法
方法一:解除配置文件保护
首先,你可以尝试解除dota2配置文件的保护。你可以找到dota2游戏文件夹中的config文件夹,在该文件夹下找到video.txt文件,并将其属性更改为可写入。这样一来,你就可以保存视频设置了。
方法二:检查启动命令行参数
有时候,启动dota2游戏时可能会附带一些命令行参数,这些参数可能会导致视频设置不能保存。你可以进入Steam库中的dota2游戏主页面,右键点击游戏图标,选择“属性”,然后在弹出窗口的“常规”选项卡中删除任何启动参数。保存更改后,重新启动游戏,看是否能保存视频设置。
方法三:禁用Steam云同步
如果你启用了Steam云同步功能,视频设置可能无法保存。尝试禁用Steam云同步功能,具体操作如下:
- 在Steam客户端中,点击“Steam”菜单,选择“设置”。
- 在弹出窗口的左侧导航栏中,选择“云”选项。
- 在右侧的“Steam云同步”部分,取消勾选“启用Steam云同步”选项。
- 保存设置,并重新启动游戏。
方法四:更新显卡驱动程序
视频设置不能保存的另一个可能原因是你的显卡驱动程序不兼容。建议你更新显卡驱动程序到最新版本,这样可以确保显卡与dota2游戏的兼容性。
总结
通过解除配置文件保护、检查启动命令行参数、禁用Steam云同步功能和更新显卡驱动程序这几个方法,你应该能够解决dota2视频设置不能保存的问题。如果问题仍然存在,你可以尝试联系dota2的技术支持团队,寻求进一步帮助。
谢谢你阅读本文,希望以上方法能够帮助你解决dota2视频设置不能保存的问题,提升你的游戏体验。
五、dota2剪辑的视频保存到哪里了?
dota2剪辑的视频保存在用户的指定文件夹中,可以在dota2的设置中进行设置。通常情况下,视频默认保存在本地磁盘的“视频”文件夹中。用户可以按照自己的喜好将视频存储到指定的位置。需要注意的是,在剪辑视频期间,如果没有指定要保存视频的位置,则视频将被保存在默认路径中。因此,在编辑视频之前,要确保需要的文件夹路径已经正确设置。
六、文档未保存提示保存
随着互联网的发展,越来越多的人习惯将文字记录在电子文档中。文档的保存和管理是大家使用电子设备的基本操作之一。然而,有时候我们在不经意间会关闭文档或者退出编辑页面的时候忘记保存,导致之前的工作付之一炬。
为了避免这种情况的发生,很多软件和应用程序都会在用户关闭或者退出时提醒用户是否保存文档。在这篇博文中,我们将讨论文档未保存时的提示保存功能。
文档未保存提示保存的重要性
文档未保存提示保存是一项非常重要的功能,它可以帮助用户避免因为疏忽或者操作失误而丢失之前的工作内容。无论是写作、编程、设计还是其他工作,都有可能遭遇到突然断电、软件崩溃或者其他意外,这时候文档未保存提示保存的功能就能够发挥重要作用。
当用户在编辑文档时关闭或者退出页面时,如果文档未保存,系统应该能够弹出一个对话框提醒用户是否保存。这样,用户就能够在关闭前决定是否保存当前的工作内容,避免数据的丢失。
除了避免数据丢失以外,文档未保存提示保存还可以提高用户的工作效率。有时候我们可能会连续进行多个操作,很容易忘记保存文档。当系统能够在用户关闭或者退出页面时及时提醒保存,用户就能够省去手动保存的步骤,减少操作过程中的繁琐,提高工作效率。
文档未保存提示保存的实现
文档未保存提示保存的实现可以通过以下几个步骤来完成:
- 检测文档是否被修改:系统需要在用户关闭或者退出页面时检测文档内容是否与上一次保存时的内容有所差异。可以通过比对文档的哈希值或者记录修改次数来判断是否进行了修改。
- 弹出提示对话框:如果文档被修改但未保存,系统应该弹出一个对话框提醒用户是否保存。对话框应该清晰明了地告知用户当前文档未保存,以及提供保存和不保存的选项。
- 保存文档:如果用户选择保存,系统应该将当前的文档内容保存到指定的位置。可以使用文件系统或者数据库来进行存储,并更新文档的修改时间。
- 关闭或退出页面:最后,系统应该根据用户的选择执行关闭或退出页面的操作。如果用户选择保存,系统应该在保存后关闭或退出页面,否则直接关闭或退出页面。
以上是文档未保存提示保存的基本实现思路,具体的实现细节可以根据不同的应用场景进行调整。在实现过程中,我们应该考虑到用户体验的方面:
- 对话框的设计应该简洁明了,避免给用户带来困扰。应该使用易于理解的语言和明显的按钮来引导用户进行选择。
- 系统应该能够及时响应用户的操作,不应该出现明显的卡顿和延迟。这样能够提升用户对系统的信任和满意度。
- 保存文档的过程应该尽量快速,避免用户等待过长的时间。可以通过异步保存或者增量保存的方式来提高保存的效率。
- 在保存文档时,系统应该给予适当的反馈,告知用户保存是否成功。如果保存失败,系统应该提供错误信息以便用户重新操作。
总结
文档未保存提示保存是一项非常重要的功能,它可以避免用户因为疏忽或者操作失误而丢失数据,并提高工作效率。在实现文档未保存提示保存时,我们应该考虑用户体验的方面,设计简洁明了的对话框,保证系统的响应速度和保存效率。
希望以上内容能够对大家了解文档未保存提示保存功能有所帮助。对于开发者来说,实现文档未保存提示保存是提高用户体验的一项重要任务。而对于用户来说,及时保存文档也是保护自己数据的重要措施。
七、请问各类花茶如何保存?能保存多久?
花茶一般保质期在18个月左右,家庭存放,简单点,注意密封,防潮防晒就可以了,放冰箱什么的,如果能保证绝对密封,保证隔绝冰箱内的其他味道,是可以的。过了18个月并不意味着不能再喝了,但香气,茶质会有特别明显的下降。ps,此处说的是花茶,不是花草茶。
八、dota2木神怎么不玩dota2?
你指的木神应该是Ti4冠军获得者大木吧,他属于天赋比较强的类型,但缺点是兴趣比较广泛,难以在一个游戏上长久坚持。他觉得dota2已经玩穿了,所以想玩别的游戏。
九、如何保存保存知乎上的视频呢?
https://www.zhihu.com/video/1006849168056401920下载夸克浏览器
复制知乎的链接在夸克浏览器里打开视频右下角有三个点,点开这个地方
点缓存,选择清晰度
然后去浏览器的下载界面看看,有时候会下一半停住,暂停了再继续下载就好了
十、word文档保存怎么保存不了
Word文档保存问题解决方案
在日常办公中,我们经常使用Microsoft Word来创建和编辑文档。然而,有时候我们可能会遇到无法保存Word文档的问题。这不仅令人沮丧,还可能导致数据丢失。幸运的是,我们可以采取一些解决方案来解决这个问题。
检查文档是否被锁定
首先,我们需要确保Word文档没有被锁定,这可能是导致保存失败的原因之一。你可以按照以下步骤检查文档是否被锁定:
- 在Word界面中,点击「文件」选项。
- 选择「信息」选项卡。
- 如果在该选项卡中看到「文档受限」或「只读」的提示信息,那么你的文档可能被锁定。
- 点击「受保护视图」按钮,然后选择「启用编辑」,这将解除文档的锁定状态。
完成以上步骤后,尝试保存文档并查看是否能够成功保存。
检查文档的保存位置和名称
有时候,我们可能会无意中更改了文档的保存位置或名称,导致无法保存。请按照以下步骤检查文档的保存位置和名称:
- 点击「文件」选项。
- 选择「另存为」选项。
- 在弹出的对话框中,确认文档的保存位置和名称是否正确。
- 如果需要更改保存位置或名称,可以手动修改并点击「保存」按钮。
保存文档后,再次尝试保存并确保成功保存。
检查文档中的宏设置
如果你的Word文档包含宏,那么宏设置可能会导致文档无法保存。请按照以下步骤检查宏设置:
- 点击「文件」选项。
- 选择「选项」。
- 在弹出的对话框中,选择「信任中心」。
- 点击「信任中心设置」按钮。
- 在「信任中心」对话框中,选择「宏设置」。
- 确保已启用宏或选择合适的宏设置。
- 点击「确定」保存修改。
完成以上步骤后,再次尝试保存文档并查看是否能够成功保存。
检查Word应用程序的更新
Microsoft定期发布Word应用程序的更新,以修复一些已知的问题。如果你的Word版本过旧,可能会导致无法保存文档。请按照以下步骤检查并更新Word应用程序:
- 点击「文件」选项。
- 选择「帐户」。
- 在「产品信息」部分,点击「更新选项」。
- 如果有可用的更新,选择「更新」以下载并安装更新。
- 安装完毕后,重新启动Word应用程序。
重新打开你的文档,并尝试保存看是否解决了问题。
尝试使用其他格式保存文档
如果你仍然无法保存Word文档,你可以尝试使用其他格式保存文档,如RTF或文本文件。请按照以下步骤保存文档为其他格式:
- 点击「文件」选项。
- 选择「另存为」选项。
- 在弹出的对话框中,选择要保存的文件类型,如RTF或纯文本。
- 指定保存位置和名称,并点击「保存」按钮。
然后,查看所保存文档是否能够成功保存。
总结
Word文档保存问题可能是由多种原因导致的,如文档被锁定、保存位置或名称错误、宏设置问题或应用程序版本过旧等。通过检查文档的锁定状态、保存位置和名称、宏设置以及更新Word应用程序,可以解决大多数保存问题。同时,如果保存仍然失败,可以尝试将文档保存为其他格式。希望以上解决方案对您有所帮助。
- 蒙氏游戏读音?[09-17]
- dota2 怎么保存rpg录像[09-17]
- Dota2多空镶孔[09-17]
- 喷大气游戏规则?[09-17]
- 五个人的灵异游戏?[09-17]
- dota2怎么加入频道?[09-17]
- 郑州苏苏造型[09-17]
- 主机与电脑可联机的游戏?[09-17]
- 魔兽与dota的区别?[09-17]
- 儿童户外游戏13岁以上?[09-17]
-
绿茵信仰
2.9 Android
2024-04-13
-
NBA篮球大师
5 Android
2024-04-13
-
艾特足球
0.26 Android
2024-04-13
-
豪门足球风云
1 Android
2024-04-13
-
3D极限摩托
2.4 Android
2024-04-13
-
冠军台球
2 Android
2024-04-13
-
飞羽青春
1.1 Android
2024-04-13
-
超凡台球
1 Android
2024-04-13
-
最佳11人
5 Android
2024-04-13
-
网球传奇
2.23 Android
2024-04-13
-
狂奔的卡车
1.1 Android
2024-04-13
-
高尔夫挑战赛
1 Android
2024-04-13